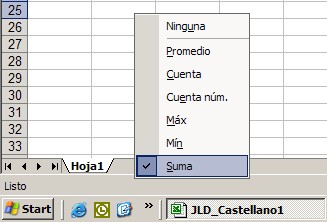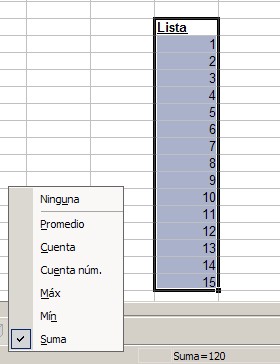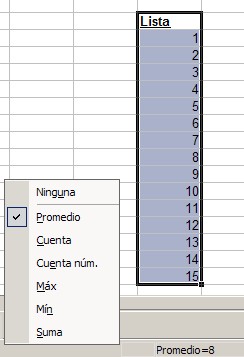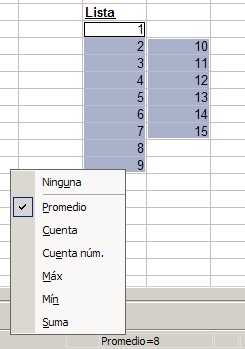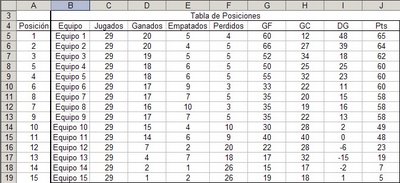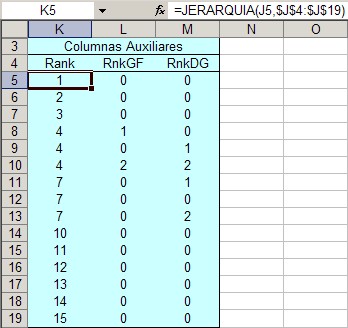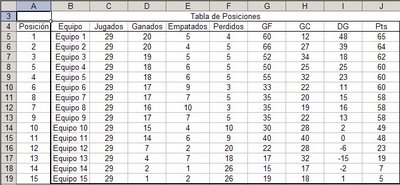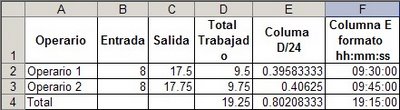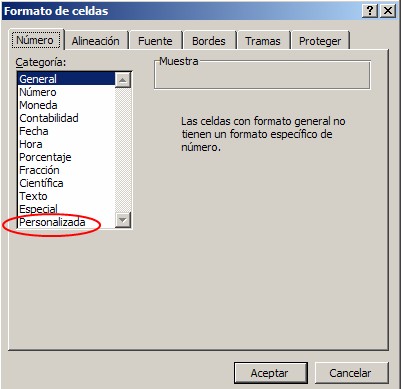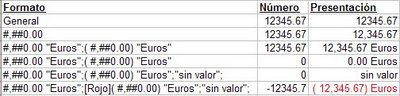Uno de los métodos es ocultar las columnas involucradas usando el menú Ocultar y luego aplicar le menú Herramientas--Proteger para evitar que otro usuario utilice el menú Mostrar. Para evitar que alguien desproteja la hoja, usamos Proteger con contraseña.
Yo personalmente utilizo otro método que tiene la ventaja, a mí entender, de definir una zona "autorizada" al usuario y "congelar" y no permitir desplazarse hacia la zona "prohibida".
Tomemos el ejemplo de la tabla de posiciones de mi nota sobre el uso de JERARQUIA y SUMAPRODUCTO

Y supongamos que queremos limitar a los usuarios al rango B5:J19 e impedir que pueda acceder a cualquier celda que no se encuentre en este rango.
Hacemos lo siguiente:
1 – Abrimos la barra Cuadro de Controles
2 – Apretamos el botón "Propiedades" para abrir la ventana de propiedades de la hoja

3 – En el cuadro ScrollArea anotamos el rango permitido, en nuestro caso B5:J19
4 – Cerramos la ventana de propiedades y la barra Cuadro de Controles
A partir de este momento solo podemos desplazarnos y efectuar cambios en el área señalada. No hay forma que podamos seleccionar ninguna celda que no esté en esta área.
Setiembre 5, 2006: ver actualización a esta entrada.
Categorías: Varios_
Technorati Tags: Excel