Eduardo, colega de trabajo, es inteligente, aplicado y no le gusta depender del departamento de informática. Por eso, maneja una serie de pequeñas bases de datos en Excel (para el horror del departamento de IT ya mencionado). Para generar sus reportes usa principalmente tablas dinámicas de las cuales, para ponerlo de alguna manera, está perdídamente enamorado. A tal punto que todos mis intentos de mostrarle las bondades de otras herramientas como, por poner un ejemplo,
Filtro Avanzado, siempre fracasan en forma rotunda.
Por eso cuando Eduardo entró ayer en mi oficina, sólo por la mirada, me di cuenta que algo le estaba pasando. No era una visita de cortesía.
- ¿Cómo hago para saber cuántos clientes tengo en mi base de datos?
- Dado que todo lo hacés con tablas dinámicas, te sugiero que arrastres el campo de clientes al área de los datos usando la función Contar para totalizar.
- Si, es lo que hice; pero cada cliente aparece en más de una fila en la base de datos y entonces me cuenta la cantidad de veces que cada cliente aparece, no la cantidad de clientes.
- Por supuesto, así funcionan las tablas dinámicas.
- Pero, ¿cómo, no hay una función para contar registros únicos?
- Si y no...
- Uf, ya empezaste. ¿Si o no?
- En Excel 2013 hay una función para contar registros únicos en un reporte dinámico; en Excel 2010 y anteriores, no.
- ¡Ah! Yo uso Excel 2010, ¿cómo hago?
- Creando un campo auxiliar en la base de datos.
Supongamos que nuestra base de datos es la tabla de facturas de la base de datos Northwind
Para contar cuántos clientes hay en la base de datos creamos una tabla dinámica arrastrando los campos País y Cliente al área de las filas y nuevamente el campo Cliente al área de datos usando la función Contar (dado que el campo Cliente no contiene valores numéricos, Excel usará esta función en forma automática)
Inmediatamente podemos ver que en Argentina hay 3 clientes, pero la tabla dinámica muestra 11.
En las versiones de Excel anteriores a Excel 2013, tenemos que usar una columna auxiliar.
Insertamos la columna Auxiliar entre los campos Cliente y Dirección; en esta columan ponemos la fórmula =CONTAR.SI($B$3:B3,B3) que copiamos a todas las filas
El campo Auxiliar muestra el número de orden de aparación de cada cliente. Ahora podemos usar este campo como filtro de la tabla dinámica para que muestre sólo los registro donde el valor de Auxiliar es 1
Ahora podemos ver que la cuenta es correcta
Con Excel 2013, las cosas son más sencillas. No necesitamos crear ningún campo auxiliar. Sencillamente creamos la tabla dinámicas a partir de la base de datos. En el asistente de tablas dinámicas nos aseguramos de marcar la opción "Agregar estos datos al Modelo de datos" (esta opción sólo existe en Excel 2013)
Una vez creada la tabla, arrastramos el campo País al área de filas y el campo Cliente al área de los datos; seleccionamos el área de datos y abrimos el menú de configuración del campo. En la casilla de elección del tipo de cálculo tenemos una nueva función: "Recuento distinto"
Elegimos esta función y apretamos aceptar
Podemos ver que el encabezamiento del campo ha cambiado de "Recuento de cliente" a "Recuento distinto de Cliente" y que efectivamente tenemos 84 clientes en la base de datos.
Personalmente pienso que la traducción tendría que haber sido "Recuento único".


















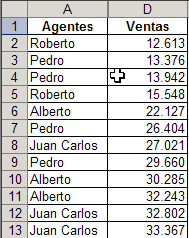
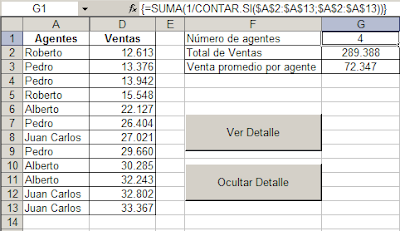
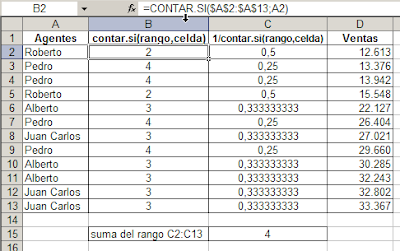
 descargar aquí
descargar aquí