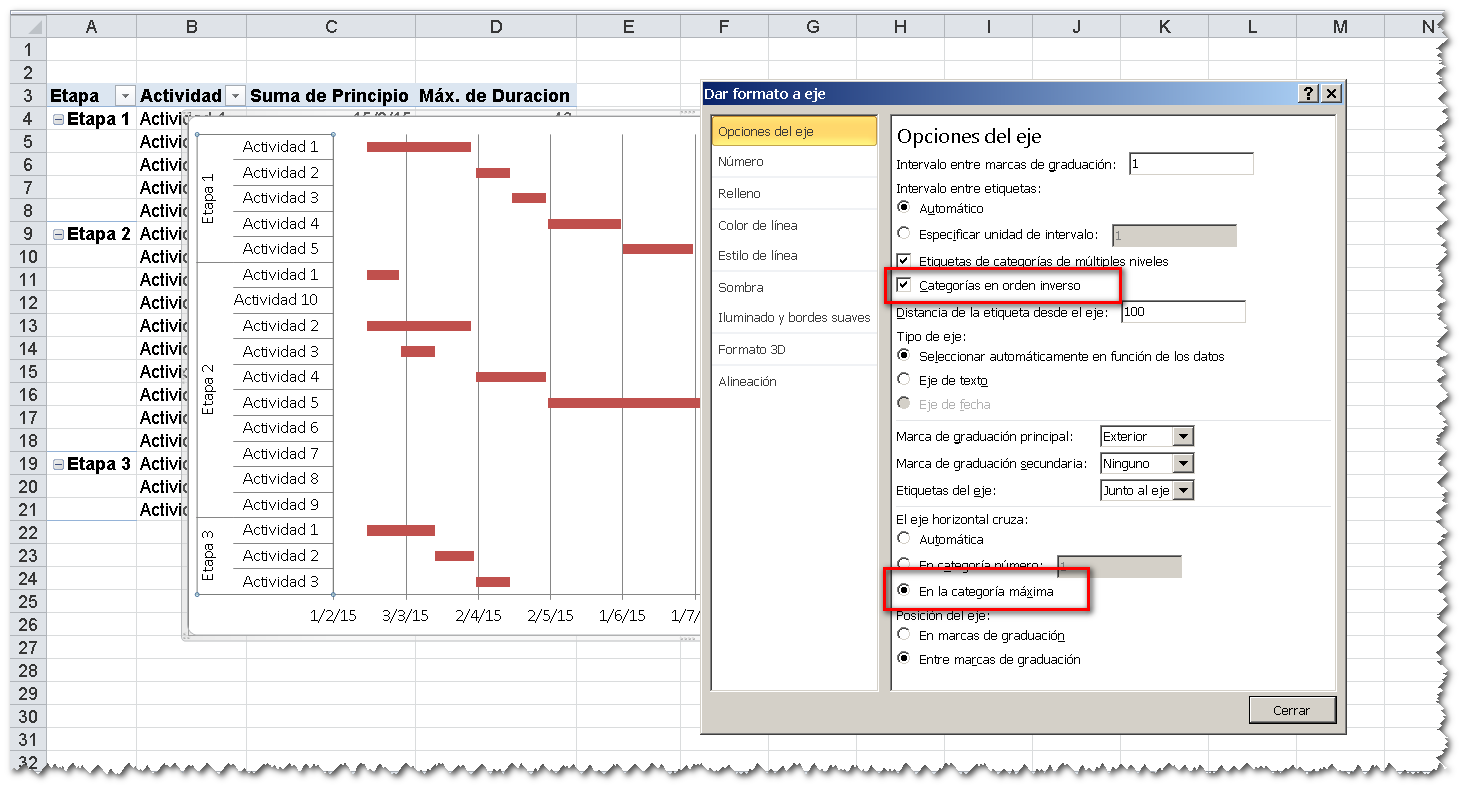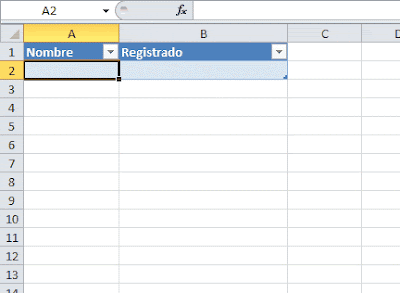Una de las mejores características de las tablas es que crean rangos dinámicos en todo objeto que dependa de ellas. Por ejemplo, si creamos un gráfico basado en una tabla cada cambio se reflejará automáticamente en el gráfico
Al crear una tabla Excel le asigna un nombre, por defecto Tabla1, que podemos cambiar para usar algo más significativo. Por ejemplo, rebautizamos a nuestra tabla de ventas con "tblVentas"
También veremos que Excel la incluye en administrador de nombres como un nombre definido que se refiere al rango de la tabla
Esto nos lleva a concluir que podemos crear rangos dinámicos, como aquellos que usamos en listas desplegables, sin necesidad de echar mano a fórmulas con las funciones DESREF o INDICE. Pero para poder usar las tablas o las columnas de una tabla como rangos dinámicos tendremos primero que crear nombres definidos que se refieran a esos rangos.
A los efectos del ejemplo supongamos dos tablas de datos. Una contiene nombres de continentes y la otra contiene una columna por cada continente donde se encuentran los países del continente
A la tabla de los continentes le damos el nombre "Continente"; a la segunda tabla le damos el nombre "Paises". Para poder usar la columna de los continentes en una lista desplegable con validación de datos tenemos que crear un nombre definido que se refiera al rango de la columna
Hemos creado el nombre definido "lstContinente" que se refiere a la tabla Continente usando el lenguaje estructural de las tablas: =Continente[Continente] (en este caso el nombre de la tabla y el de la única columna coinciden).
Ahora para definir la lista desplegable con validación de datos en la celda B2 usamos el nombre definido "lstContinente"
Para crear la lista desplegable dependiente tendremos que referirnos a la columna de la tabla Paises que coincide con el continente elegido en B2. Para eso creamos el nombre definido "PaisSelec" que se refiere a esta fórmula
=INDIRECTO("Paises["&valdat!$B$2&"]")donde "valdat" es el nombre de la hoja; es decir, creamos una cadena de texto con el operador & que la función INDIRECTO convierte en rango.
El archivo se puede descargar aquí.
Si queremos evitar los espacios en blanco al final de algunas de las listas (el rango se determina según el tamaño de la tabla, no de una columna en particular), tendremos que crear una Tabla para cada continente. En este caso sólo necesitamos crear el nombre definido que se refiere al rango de la tabla de continentes.
La lista desplegable en la celda B2 la creamos como en el caso anterior. Para la validación de datos en la celda B3 usamos la fórmula =INDIRECTO(B2).
El ejemplo puede descargarse aquí.
También podemos usar esta técnica para poblar comboboxes y listboxes. En este ejemplo creamos un Userform con dos combobox, una para los continentes y el segundo combobox para los países cuyos valores dependerán del continente elegido. Como base vamos a usar el modelo con tablas separadas por continentes.
Creamos el Userform y agregamos dos comboboxes. La lista de valores del primer combobox (el que muestra los continentes) lo definimos directamente en el cuadro de propiedades del objeto
Como puede verse, sencillamente ponemos el nombre definido que se refiere a la tabla de continentes.
La lista de valores del segundo combobox debe depender del valor seleccionado en el combobox de continentes para lo cual debemos definir un evento Change del combo de continentes.
Hacemos un doble clic al combobox de los continentes lo que abre el módulo del userform y agrega, por defecto, el evento Change del objeto donde ponemos este código
Private Sub cbxContinentes_Change()
With Me
.cbxPaises.RowSource = .cbxContinentes.Value
End With
End Sub
Ahora podemos probar el funcionamiento del Userform y las cos comboboxes seleccionando el Userform en el editor de VB y apretando F5
Private Sub cbxContinentes_Change()
With Me
.cbxPaises.Value = ""
.cbxPaises.RowSource = .cbxContinentes.Value
End With
End Sub
Descargar el archivo del ejemplo.