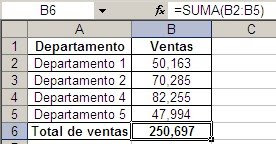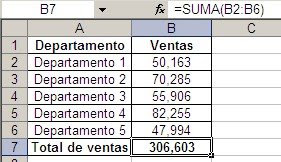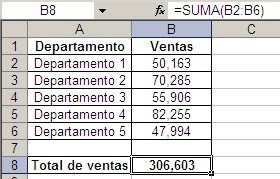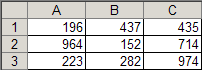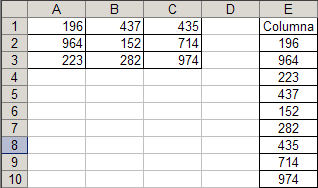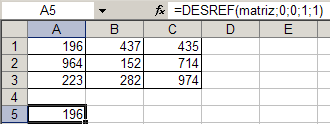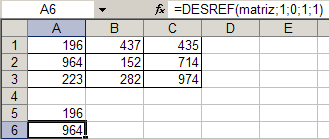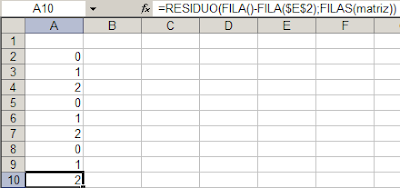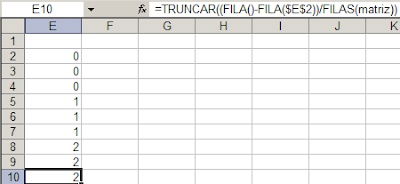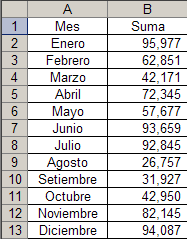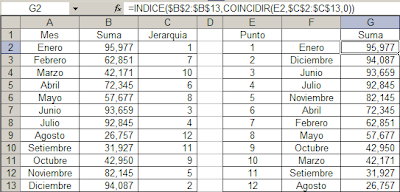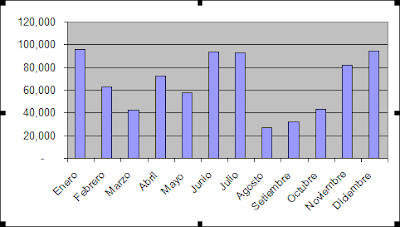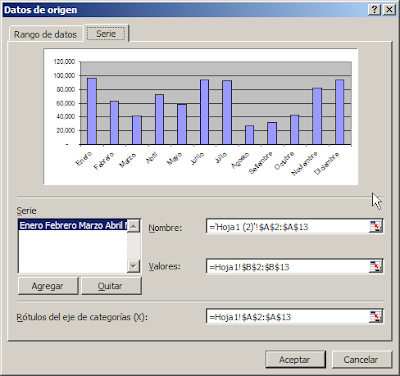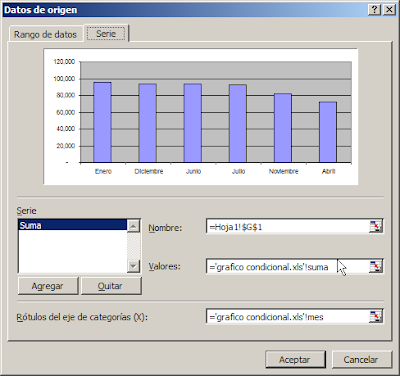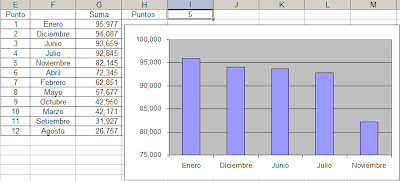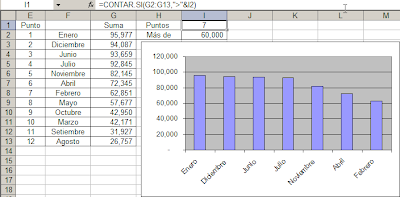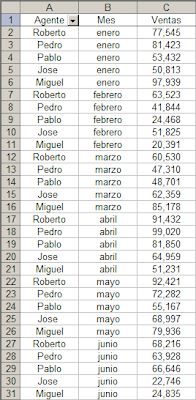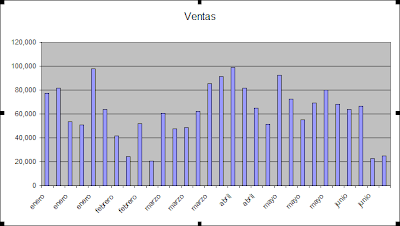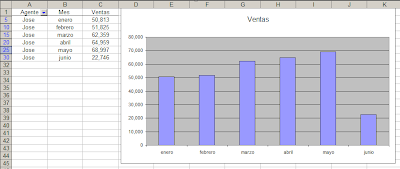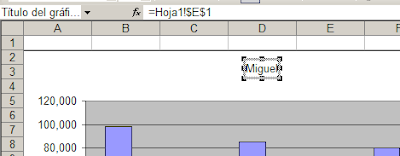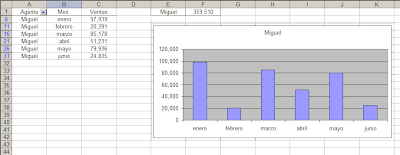A diferencia del promedio normal, el promedio ponderado toma en cuenta el "peso" relativo de cada uno de los datos en relación al resto de los datos.
Por ejemplo, en este caso
El precio promedio, sin tomar en cuenta las cantidades vendidas por cada sucursal, es 15.50. Pero si tomamos en cuenta el "peso" de cada sucursal, vemos que en la mayor parte de las ventas el precio está por debajo del promedio, por lo cual el promedio ponderado noos da 12.84.
El promedio ponderado lo calculamos con la fórmula
=SUMAPRODUCTO(C3:C6,D3:D6)/SUMA(C3:C6)
Alternativamente podríamos agregar totales a la tabla y calcular el promedio ponderado dividiendo el total de venta (cantidad x precio) por el total de piezas vendidas
Ahora vamos a complicar las cosas y ver cómo podemos calcular el promedio ponderado en tablas filtradas (tablas en las que hemos aplicado Autofiltro u ocultado filas).
Veamos este ejemplo
El promedio sencillo del precio lo podemos calcular con SUBTOTALES, que ignora las celdas ocultas
Para calcular el promedio ponderado se nos presenta el problema el problema que, a diferencia de la función SUBTOTALES, SUMPRODUCTO toma en cuenta también las celdas ocultas en el rango.
Una forma de calcular el promedio ponderado en listas filtradas es usar columnas auxiliares (en este caso una única columna auxiliar), usando la función SUBTOTALES con la opción 103 (CONTARA)
Al referirse a una única celda la función dará un valor 0 si la celda está en una fila oculta y 1 si la fila es visible. Luego podemos usar esta columna para calcular el promedio ponderado usando SUMPRODUCTO
=SUMAPRODUCTO(D4:D15*E4:E15*F4:F15)/SUMAPRODUCTO(D4:D15*F4:F15)
Si queremos evitar el uso de columnas auxiliares podemos usar esta fórmula que combina SUMAPRODUCTO con SUBTOTALES y DESREF
=SUMAPRODUCTO(SUBTOTALES(3,DESREF(B4:B15,FILA(B4:B15)-FILA(B4),,1)),D4:D15,E4:E15)/SUBTOTALES(9,D4:D15)
La expresión
SUBTOTALES(3,DESREF(B4:B15,FILA(B4:B15)-FILA(B4),,1))
da un vector de 1 (fila visible) o 0 (fila oculta). Para comprobarlo podemos seleccionar la expresión en la barra de las fórmulas y apretar F9 para ver el resultado
Esta fórmula de autoría incierta (posiblemente Bob Philips), aparece en varios foros de Excel.