Sugerencias y ayuda para Excel en español. Ejemplos de funciones y fórmulas, gráficos, automatización con Vba, Power Query y PowerPivot
jueves, abril 22, 2010
Autofiltro en Excel 2007
Supongamos esta lista de fechas de nacimientos
Como ven, hemos aplicado Autofiltro. Queremos filtrar la lista para que muestre sólo los nombres de las personas nacidas entre el 01/01/1962 y el 31/12/1963 (es decir, entre los años 1962 y 1963).
Si usamos Excel 2007 la tarea es bien sencilla. El diálogo del Autofiltro nos muestra las fechas disponibles ya agrupadas por años
Haciendo clic en el año podemos ver y elegir algún mes en particular
A su vez, haciendo un clic en el mes podremos ver los días
Esto nos permite realizar con facilidad nuestra tarea de filtrar dejando visibles sólo los nacidos en los años 1962 y 1963
y ya está!
En Excel 2003 la tarea es menos trivial. La lista desplegable no nos ofrece ningún nivel de agrupación de los datos
En Excel 2003 usamos criterios personalizados
Otro aspecto interesante en Excel 2007 es que al reconocer el tipo de datos de la columna de filtrado, el menú nos ofrece las alternativas relevantes
En cambio si queremos filtrar según la columna de Nombres, veremos en el menú "Filtro de Texto" en lugar de "Filtro de Fechas"
Otra posibilidad que se ha agregado en Excel 2007 es la posibilidad de filtrar (y también ordenar) por color
Personalmente no creo que sea una buena idea utilizar colores como datos (o "meta-datos"). Colores similares pueden parecer idénticos a la vista sin serlo de hecho.
miércoles, noviembre 25, 2009
Apertura de cuadernos Excel con contraseña
Excel permite determinar una contraseña sin la cual no se puede abrir el cuaderno. Las ventajas de esta funcionalidad son evidentes. Por ejemplo, podemos poner un archivo Excel en una red compartida y sólo quien conozca la contraseña podrá abrirlo.
Estas contraseñas pueden tener hasta 15 caracteres de largo y son “case sensitive” (distinguen entre mayúsculas y minúsculas).
Existen dos posibilidades para establecer una contraseña para abrir el cuaderno:
En Excel Clásico
# Con el menú Guardar Como
Después de crear el cuaderno activamos la opción Guardar Como, en la parte superior derecha activamos la opción Herramientas y apretamos Opciones Generales
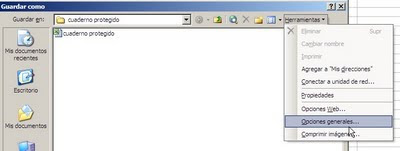
En el formulario que se abre
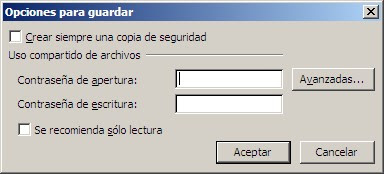
En la ventanilla “Contraseña de apertura” introducimos la contraseña deseada. El botón “Avanzadas” permite elegir el tipo de cifrado. Las otras posibilidades son:
Crear siempre una copia de seguridad: si marcamos esta opción Excel guarda una versión del cuaderno bajo el nombre de “Copia de xxx.xls”.
Contraseña de escritura: esta contraseña sirve para controlar cambios al cuaderno uqe queramos guardar bajo el mismo nombre.
Se recomienda sólo lectura: la intención es señalar que el archivo sea sólo “read only”
Al introducir la contraseña de apertura, se abre un formulario de confirmación

Una vez protegido, al tratar de abrir el cuaderno, tendremos que introducir la contraseña

# Usando el menú Herramientas-Opciones-Seguridad
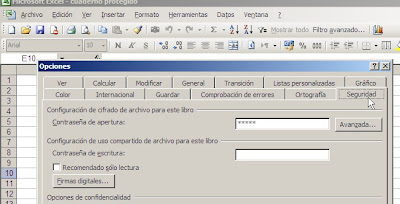
En Excel 2007, el proceso es similar. Usamos el botón del Office-Guardar Como. Aquí el botón de Herramientas se encuentra en la parte inferior a la izquierda
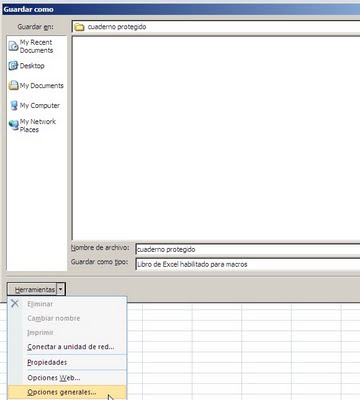
El resto del proceso es similar.
La segunda opción en Excel 2007 es con Office-Preparar-Cifrar Documento
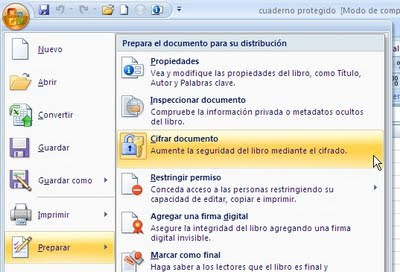
Microsoft recomienda guardar las contraseñas en un cuaderno o documento. Claro que entonces tendríamos que protegerlo con una contraseña que tendríamos que guardar en otro documento que tendríamos que proteger con una contraseña que…ad infinitum
viernes, junio 12, 2009
Rangos dinámicos con Listas
Una técnica alternativa más sencilla es usar Listas (Excel 2003) o Tablas (Excel 2007). Esta funcionalidad es muy útil y permite simplificar nuestros modelos en Excel.
En una nota anterior mostramos como crear con facilidad un gráfico dinámico usando Listas. En esta nota mostraremos cómo crear un modelo dinámico.
Como ejemplo construiremos un modelo para manejar el inventario de un almacén/depósito. En un cuaderno Excel creamos dos hojas: “movimientos” y “saldos”. En la primera anotamos los movimientos de los productos en el almacén (entradas – salidas); en mostramos los saldos actualizados de los productos.
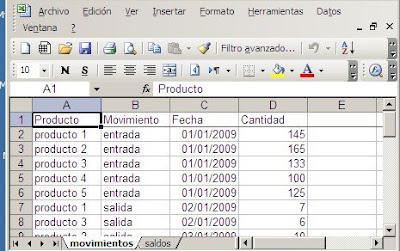
En la hoja “movimientos” tenemos ahora un cuadro de datos en el rango A1:D31. Para transformar este rango en Lista, usamos el menú Datos-Lista (o Ctrl+Q)


Al apretar Aceptar veremos que Excel selecciona todo el rango, activa Autofiltro y en la primer fila libre aparece un asterisco azul. A partir de este momento, cada vez que agreguemos datos a la lista, ésta se expandirá automáticamente.
En la celda A1 de la hoja “saldos” combinamos texto y funciones para crear un título dinámico

="Saldos a la fecha "&TEXTO(MAX(movimientos!C2:C31),"dd/mm/yyyy")
Como pueden ver usamos una referencia estática al rango de las fechas en la hoja “movimientos”.
Para calcular los saldos actualizados usamos la fórmula
=SUMAR.SI(movimientos!$A$2:$A$31,saldos!A4,movimientos!$D$2:$D$31)

También aquí usamos rangos “normales”.
Ahora agregamos los movimientos del día 08/01/2009

Cuando pasamos a la hoja “saldos” vemos que tanto el título como los saldos se han actualizados. Así de simple!

En Excel 2007, el mecanismo es similar, pero la funcionalidad Lista ha pasado a llamarse Tabla. Para convertir un rango en Tabla usamos el icono Tabla en la pestaña Insertar

Tanto en Excel 2003 como en Excel 2007, la forma más cómoda y eficiente de agregar datos en la lista/tabla, es usando Tab.
Technorati Tags: MS Excel
lunes, marzo 02, 2009
Como definir un icono para agregar una hoja en Excel
Es verdad, hay ciertos aspectos de Excel que pueden volverse molestos, ciertas funcionalidades que faltan o cosas que no funcionan como quisiéramos. Pero por otra parte Excel nos ofrece suficientes herramientas para corregir, aunque se parcialmente, estas situaciones. Un ejemplo mostramos ayer en la nota sobre cómo agregar un icono para cancelar el autofiltro.
Otra funcionalidad que encuentro un tanto molesta en Excel es cuando agregamos una hoja a un cuaderno (en particular por mi mala costumbre de no planear el diseño del cuaderno de antemano y verme obligado a agregar hojas a medida que el proyecto avanza).
En Excel 2003 (y versiones anteriores hasta Excel 97, si no me equivoco) podemos agregar una hoja con uno de estos métodos:
# - abriendo el menú insertar en la pestaña de la hoja

# - con el icono del comando Insertar hoja de cálculo (que podemos arrastrar y ubicar en alguna de las barras de herramientas)
El problema con estos métodos es que no tenemos control de donde será ubicada la hoja. Lo natural sería que a la derecha de la última, pero no es esto lo que sucede. Por algún motivo Excel pone la nueva hoja a la izquierda de la hoja activa. Además, Excel pone un nombre por defecto. Mi idea es que Excel inserte la nueva hoja a la izquierda de la última del cuaderno y que nos invite a poner el nombre antes de crearla.
Para hacer esto usaremos una macro que luego ligaremos al icono de insertar hoja de cálculo. La macro la guardamos en el cuaderno Personal.xls, para que esté disponible para todo cuaderno de Excel con el cual estemos trabajando.
El código de nuestra macro es:
Sub agregar_hoja_con_nombre()
'02/03/2009 by Jorge Dunkelman
Dim shName As String
If ActiveWorkbook Is Nothing Then Exit Sub
shName = Application.InputBox(prompt:="Nombre de la hoja?", Title:="Nombre", _
Type:=2)
Select Case shName
Case Is = "False"
MsgBox "No se ha insertado una hoja"
Exit Sub
Case Is = ""
Sheets.Add after:=Sheets(Sheets.Count)
Case Else
Sheets.Add after:=Sheets(Sheets.Count)
ActiveSheet.Name = shName
End Select
End Sub
Al correr la macro comprueba en primer lugar si hay un cuaderno abierto (de lo contrario no hay donde agregar la hoja!). Luego se abre una ventanilla donde se nos pide definir el nombre de la hoja. En caso de dejarlo en blanco se insertará una hoja con el nombre por defecto (Hoja4, Hoja5, etc.); en caso de apretar Cancelar aparecerá un mensaje diciendo que no se ha insertado la hoja y en caso de poner un valor éste aparecerá en la pestaña de la hoja.
La hoja siempre se inserta a la derecha de la última hoja del cuaderno sin tomar en cuenta cuál era la hoja activa en ese momento.
Estamos usando el método InputBox (y no la función InputBox de Vba), para poder distinguir cuando el usuario aprieta Cancelar de cuando deja el nombre en blanco.
Ahora sólo nos queda por crear el icono y agregarlo a alguna de las barras. Podemos crear un icono de la categoría macro (como vimos en la nota anterior) y luego cambiar la imagen copiándola del icono de insertar hoja que existe en Excel.
Para hacer esto abrimos el menú Herramientas-Personalizar y usamos Copiar imagen

Luego elegimos el icono que acabamos de crear y pegamos la imagen (y por supuesto, lo ligamos a la macro que guardamos en el cuaderno Personal.xls)
La técnica para crear el icono en Excel 2007 está explicada en esta nota.
Technorati Tags: MS Excel
domingo, febrero 15, 2009
Catálogo de imágenes en Excel 2007
Al tratar de crear el modelo usando Excel 2007 vimos que el paso 5, ligar el nombre definido “imagen” en la barra de las fórmulas a la imagen no era posible.
Una solución posible es crear el modelo en Excel 2003 y luego abrir el archivo en Excel 2007. Pero era necesario dar una solución más directa.
En esta nota mostraremos dos soluciones posibles.
Empecemos por describir el problema. Si seguimos las instrucciones de la nota mencionada llegamos al #5 donde ligamos el nombre definido “imagen” a la imagen que pegamos en una celda. Esto lo hacíamos seleccionando la imagen y luego haciendo un clic en la barra de fórmulas para poner “=imagen”. Excel 2007 no nos permite hacer esto. La barra de las formulas no responde cuando tenemos seleccionada una imagen.
La forma de hacerlo en Excel 2007 es con una de estas dos técnicas:
# Usando el objeto Image Bitmap (propuesta por el lector Percy Herrera en uno de los comentarios de la nota). Los pasos son:
1 – en lugar de pegar la imagen en la celda, abrimos el menú Objeto en la pestaña Insertar de la cinta
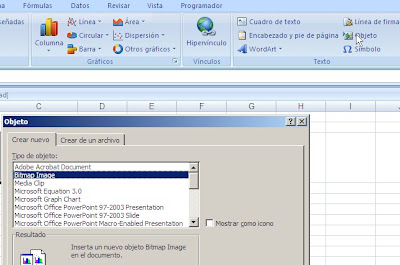
El interfaz de Excel cambia
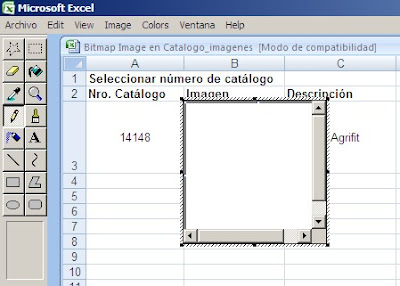
Todo lo que hacemos es un clic en cualquier lugar de la hoja, fuera del área de la imagen que Excel acaba de crear.
2 – Ajustamos el cuadro que Excel ha creado para que coincida con los bordes de la celda.
3 – En la barra de fórmulas aparece “=INCRUSTAR(…”
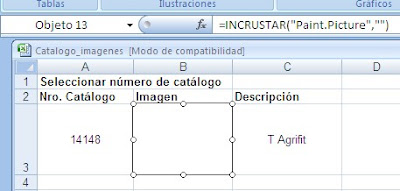
Reemplazamos esta fórmula por “=imagen”
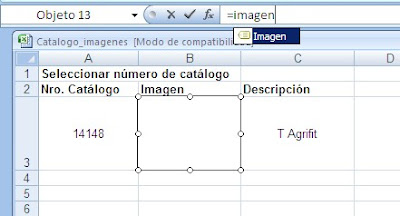
Al apretar Enter, aparecerá la imagen cuya referencia (número de catálogo en nuestro caso) aparece en la celda A3
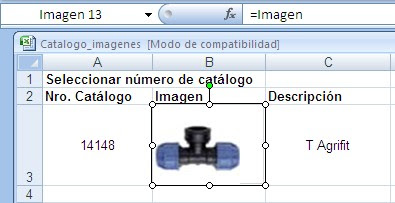
# Usando el control Imagen de la barra de controles.
1 – En la pestaña Programador de la cinta elegimos el control Imagen y lo ubicamos sobre la celda B3
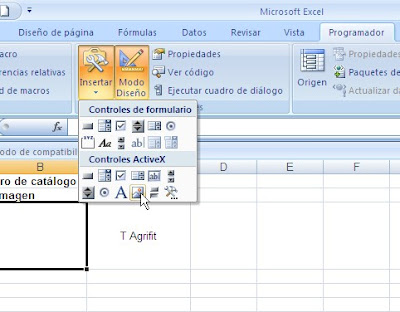
El resultado es similar al de la técnica anterior
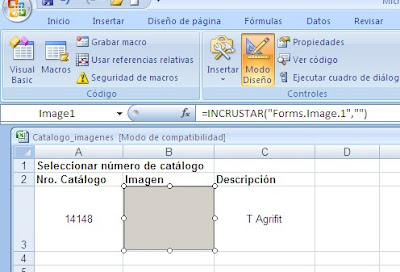
2 – Como en el caso anterior, reemplazamos “=INCRUSTAR(…” por “=imagen”, con el mismo resultado.
Technorati Tags: MS Excel
lunes, febrero 09, 2009
Formato condicional con iconos en Excel 2007
Por ejemplo, el uso de las colecciones de iconos. Supongamos, como me plantea un lector, que tenemos una lista de fechas de vencimientos. Queremos sacar partido de los semáforos del formato condicional de Excel 2007 de manera que si la fecha del vencimiento cae más de 30 días de la fecha corriente aparezca un semáforo verde; si la fecha está dentro de los 30 días un semáforo amarillo y si la fecha ha vencido, un semáforo rojo. Es decir, esto:

Empecemos por agregar una columna auxiliar que muestre la diferencia en días entre la fecha corriente y la fecha de vencimiento
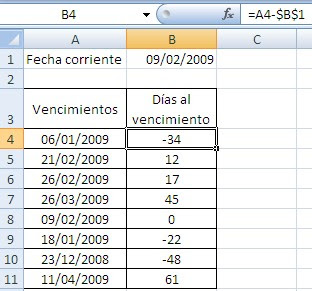
Para poner los semáforos en esta columna abrimos el menú de Formato Condicional –Nueva regla, elegimos el conjunto de iconos (semáforo con recuadro), en Tipo elegimos Número, para el semáforo verde ponemos “>30” y para el amarillo “>=0”. Esto hace que el rojo quede para los valores inferiores a 0. Como dije al principio, no muy intuitivo que digamos
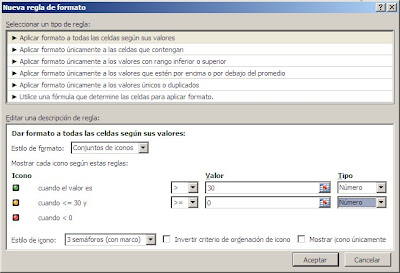
El resultado será
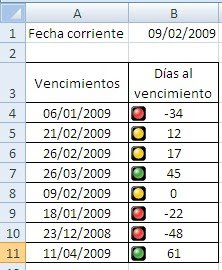
Una posibilidad interesante es editar la regla y marcar la opción “Mostrar icono únicamente”
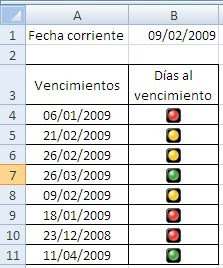
Pero si queremos prescindir de la columna auxiliar tendremos que definir las reglas del formato condicional de esta manera
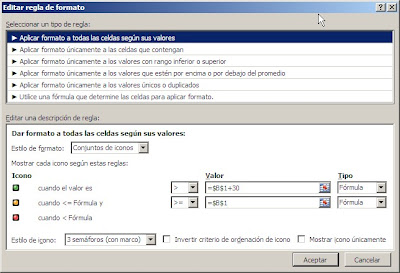
EL primer cambio es que definimos el tipo de regla como Fórmula; en Valor creamos una referencia a la celda que contiene la fecha corriente ($B$1 en nuestro caso) + 30 para el semáforo verde y $B$1 para el amarillo (el rojo queda definido por defecto)
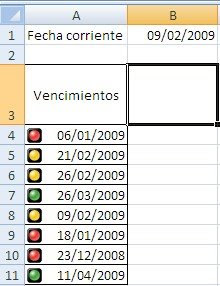
Technorati Tags: MS Excel
jueves, enero 01, 2009
Versiones de Excel – resultado de la encuesta
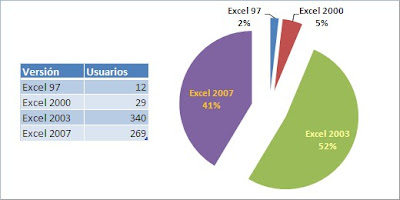
Vemos que 59% de mis lectores usan el Excel clásico (versiones 93 hasta 2003) y 41% usan el nuevo Excel (Excel2007).
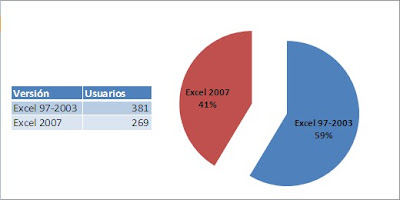
Al lanzar la encuesta presuponía que la vasta mayoría de mis lectores no había adoptado la versión 2007 y seguían usando alguna de las versiones clásicas de Excel.
El sitio Exceluser de Charley Kyd hay una encuesta similar a la cual han respondido 1500 lectores. En esta encuesta se contemplaba también la posibilidad de usar ambas versiones de Excel (clásica y nueva). Los resultados son

Resultados ciertamente distintos, donde sólo el 22% de los lectores usan Excel 2007. Si eliminamos a los que usan ambas versiones, vemos que el 71% de los usuarios siguen con las versiones clásicas de Excel y un poco más de un cuarto, el 29%, se ha pasado a la nueva versión. También podemos considerar las respuestas “ambas versiones” como dos respuestas, y en ese caso vemos que el 68% usa las versiones clásicas y un 32% la nueva versión

Ambas encuestas coinciden en que las versiones clásicas de Excel siguen siendo las predominantes. Pero en lo que se refiere a Excel 2007, las respuestas de mis lectores tienden a mostrar que la nueva versión de Excel está ganando terreno y acercándose a la mitad del mercado mientras que las conclusiones de Exceluser son radicalmente distintas.
En una conclusión coincidimos: al instalar la nueva versión de Excel es recomendable dejar instalada la versión anterior.
Technorati Tags: MS Excel
martes, diciembre 23, 2008
Actualización automática de gráficos con listas.
La técnica consistía en usar rangos dinámicos en la función SERIES del gráfico. La ventaja de esta técnica es que es consistente con todas las versiones de Excel. Pero si usamos la versión 2003 o 2007 de Excel podemos usar una técnica mucho más sencilla.
Supongamos que tenemos esta tabla de ventas por mes a partir de la cual creamos un sencillo gráfico de columnas

Queremos que al agregar los próximos meses el gráfico se actualice automáticamente. Para hacerlo sacaremos provecho de la funcionalidad Datos--Listas.
Empezamos por seleccionar alguna de las celdas de la tabla, por ejemplo A1 y abrimos el menú Datos-Lista-Crear Lista
Excel selecciona automáticamente todo el área de la tabla
Después de controlar que la selección es la deseada, apretamos Aceptar. Excel ha creado ahora una lista y expandirá el área de la tabla automáticamente cada vez que agreguemos (o quitemos) una fila. Excel también abre la barra de herramientas de listas donde tenemos todo tipo de herramientas para administrarla
Para agregar una fila a la lista seleccionamos alguna celda del área. Veremos que aparece un marco azul alrededor del área de la lista y una estrella azul en la primer celda libre, donde debemos poner los datos
Todo los que nos queda por hacer es agregar los datos y el gráfico se actualizará automáticamente
En Excel 2007 esta técnica funciona de la misma manera pero con, como no podía ser de otra manera, algunas diferencias funcionales:
# - La funcionalidad no se llama Lista sino Tablas y no se encuentra en la pestaña Datos como en Excel 2003 sino en la pestaña Insertar
# - Al seleccionar alguna celda de la lista/tabla no aparece una nueva línea en blanco en la tabla. De todas maneras si agregamos un mes inmediatamente debajo del último registro de la tabla, Excel expande la lista en forma automática. Otra técnica en Excel 2007 es usar la tecla Tab. Por ejemplo, si después de introducir el dato de setiembre en la celda B10 apretamos TAB, Excel selecciona automáticamente la celda A11 y expande la tabla.
Microsoft ha agregado muchas otras herramientas y funcionalidades a las tablas en Excel 2007, pero esto será tema de una futura nota.
Technorati Tags: MS Excel









