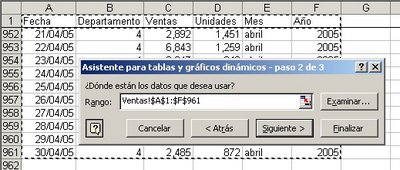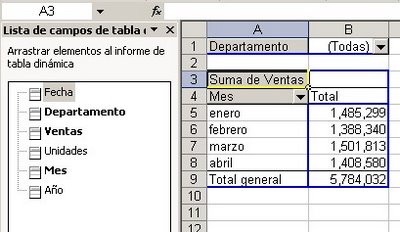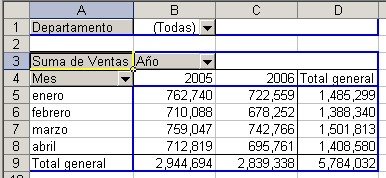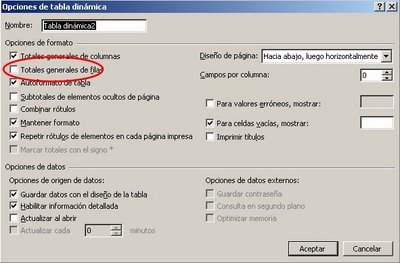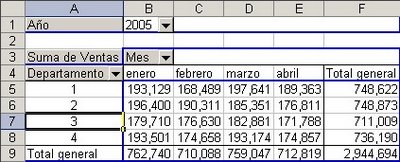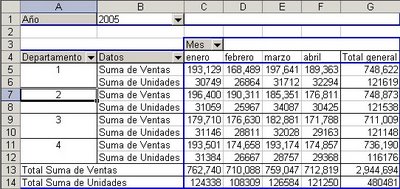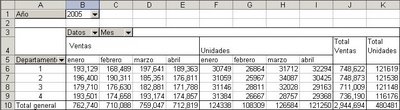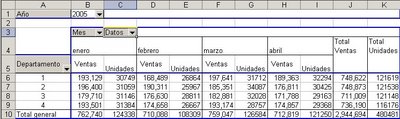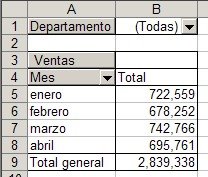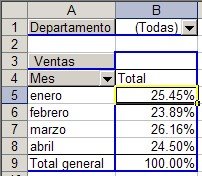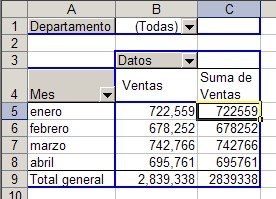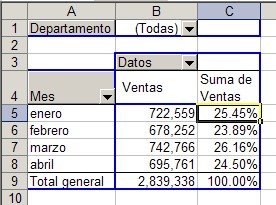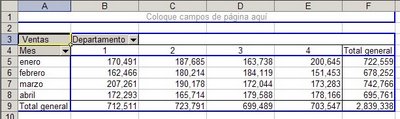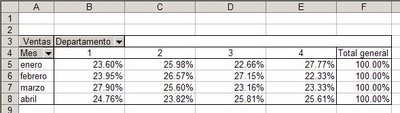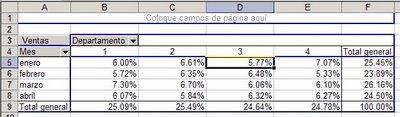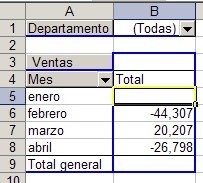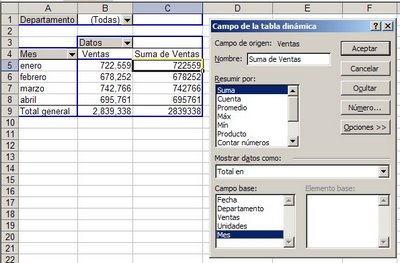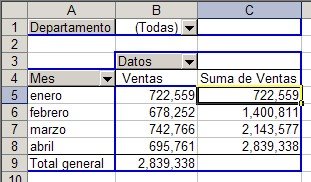Por ejemplo, si queremos crear una referencia al total de ventas del 2005 en la celda A12
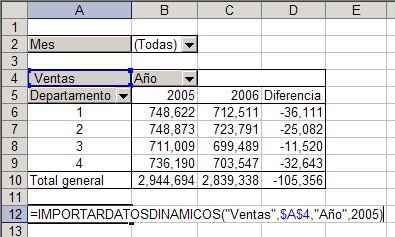
El objetivo de IMPORTARDATOSDINAMICOS (GetPivotData) es extraer datos de la tabla dinámica, basados en los argumentos de la función, cuya sintaxis es
IMPORTARDATOSDINAMICOS(campo_datos,tabla_dinámica,campo1,elemento1,campo2,elemento2,…)
Por lo general queremos crear la referencia a la celda sin el uso de esta función. Existen dos maneras de hacer esto:
1 - Crear la referencia manualmente, es decir seleccionar A12 y escribir "=B10" en la barra de las fórmulas
2 – Cancelar la opción "generar getpivotdata". Esta opción es poco conocida. Existe un icono en que nos permite activar o desactivar la opción. Para instalar el icono hacemos lo siguiente:
a. Abrimos el menú Herramientas—Personalizar
b. En la pestaña Comandos elegimos Datos. Al final de la lista aparece el icono Generar Getpivodata
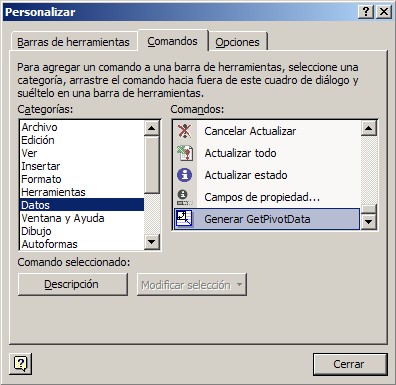
c. Arrastramos el icono a alguna de las barras de herramientas (lo más lógico es instalarlo en la barra de Tablas Dinámicas)
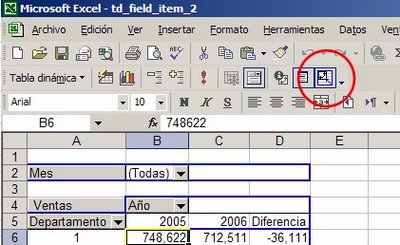
Este icono funciona como un interruptor. Con un clic desactivamos la opción y al crear una referencia veremos sólo la dirección de la celda
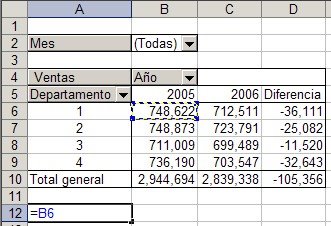
Un detalle a notar es que referencias directas heredan el formato de la celda de referencia; referencias con Getpivotdata reciben el formato "General".
Categorìas: Manejo de Datos_
Technorati Tags: Excel, Tablas Dinamicas en Excel