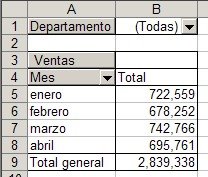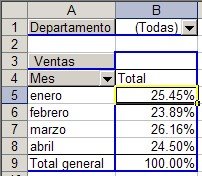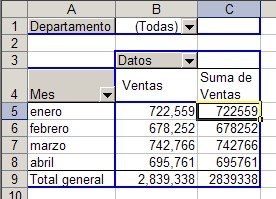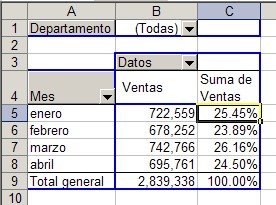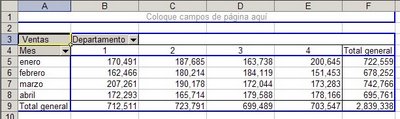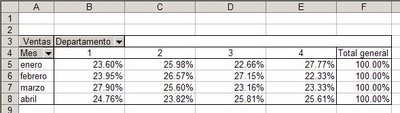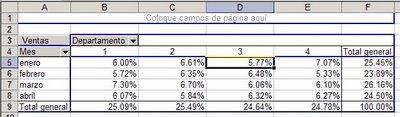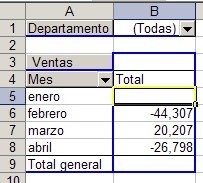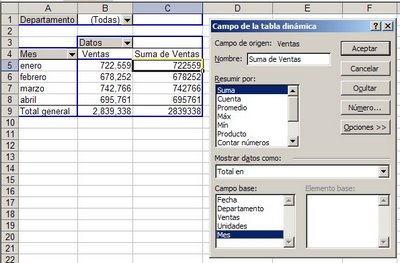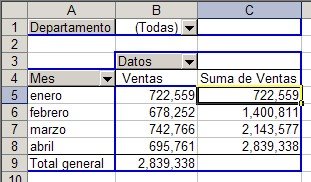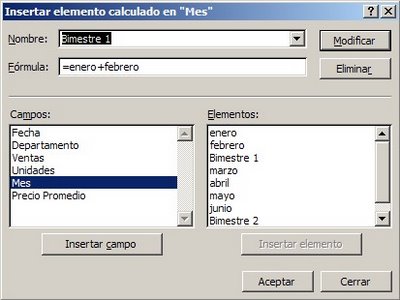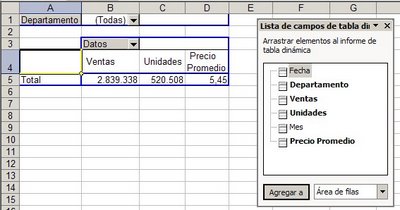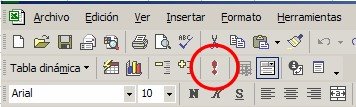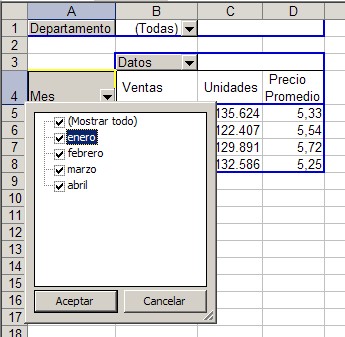- agrupar datos
- agregar campos y elementos con fórmulas
- cambiar la presentación de los datos sin fórmulas
Para las funcionalidades que veremos en esta nota hemos ampliado el
Cuando agregamos líneas o columnas a la base de datos, debemos modificar la información para que los nuevos datos sean incluidos en la tabla dinámica. Para esto activamos el asistente de tablas dinámicas

Apretamos el botón "Atrás"
Seleccionamos el nuevo rango y apretamos "Finalizar"
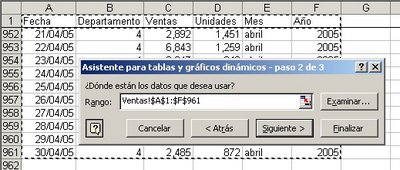
Como podemos ver, la lista de campos y los datos se han actualizado.
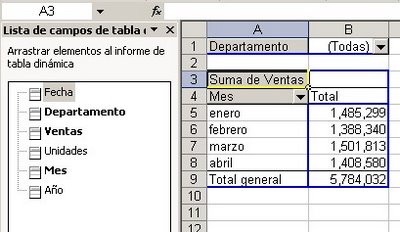
Podemos ahorrarnos estas maniobras si definimos un rango dinámico para la lista de datos desde el principio.
Para presentar una comparación, mes por mes, de los dos años, arrastramos el campo "Año" al área de campos de columna
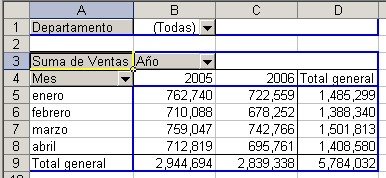
El total de las filas es innecesario y por lo tanto lo eliminamos quitando la marca de la casilla "Totales de fila" en el diálogo de opciones de tabla
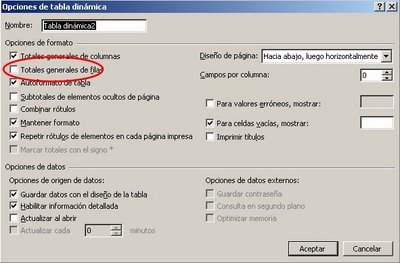
Rehacemos ahora la tabla colocando el campo Año en el área de página, Departamento en el área de filas y Mes en el área de columnas
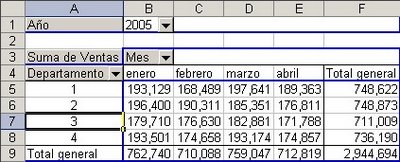
En esta situación, si agregamos Unidades al área de datos, Excel ubica los nuevos datos en una línea por debajo del campo Ventas
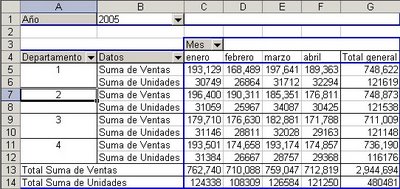
Si queremos que los datos de Ventas y Unidades aparezcan unos al lado de los otros, arrastramos Datos a la zona de columnas, a la izquierda de Mes
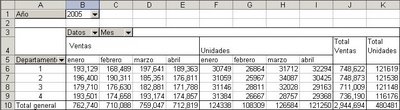
Alternativamente podemos arrastrar Mes por debajo de Datos y obtener esta tabla
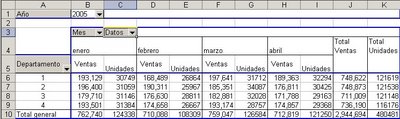
Categorìas: Manejo de Datos_
Technorati Tags: Excel, Tablas Dinamicas en Excel