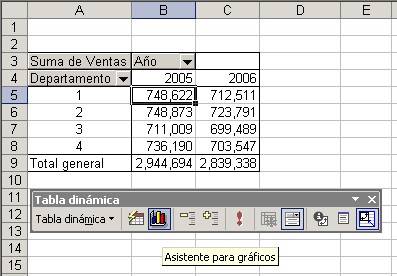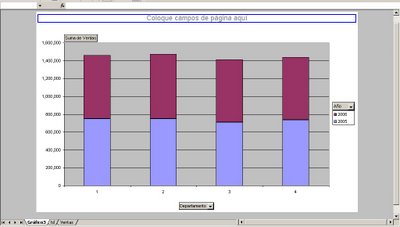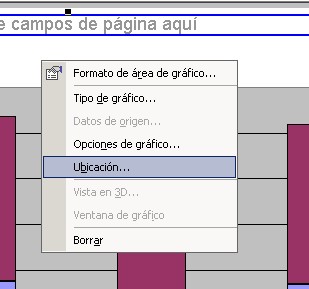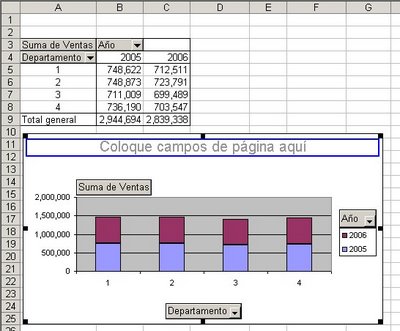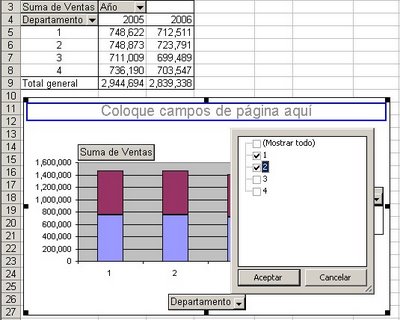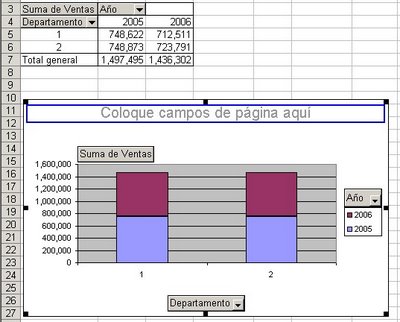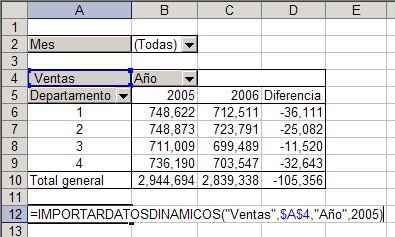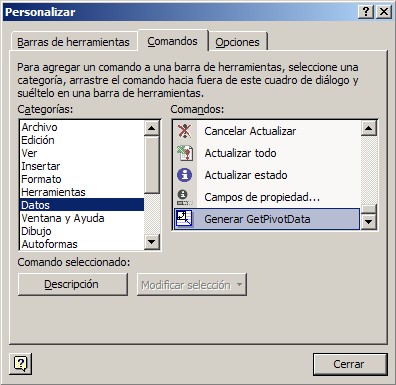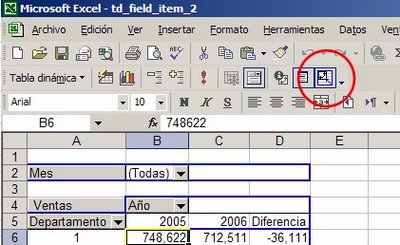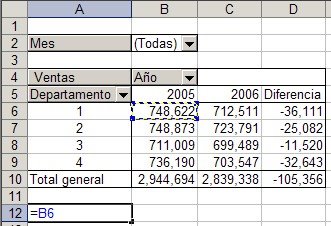Para construir este modelo tomaremos en consideración dos elementos:
1 – La función JERARQUIA (RANK en la versión inglesa)
2 – Rangos dinámicos con nombres.
Supongamos esta lista de alumnos con sus notas
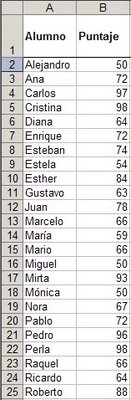
Para la posición de cada uno de acuerdo al puntaje usamos la función JERARQUIA (RANK en la versión inglesa). En la celda C2 escribimos la fórmula =JERARQUIA(B2,puntaje) y la copiamos al resto de las celdas.
El argumento "puntaje" en la función es un rango dinámico definido en un nombre. La definición es =DESREF(Hoja1!$B$2,0,0,CONTARA(Hoja1!$B:$B)-1,1).
El objetivo del rango dinámico es permitir que la fórmula se vaya adaptando a medida que agregamos o quitamos alumnos de la lista.
Si observamos el resultado de la fórmula veremos que hay un problema
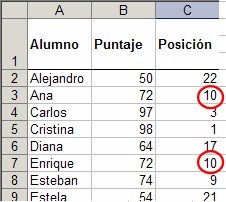
Ana y Enrique, al tener el mismo puntaje reciben el mismo número de posición. Ambos reciben la posición 10 y el próximo en la lista recibirá la posición 12.
Para solucionar este problema creamos un nuevo campo en la columna D, al que llamamos "posición sin empate", con la fórmula
=JERARQUIA(B2,puntaje)+CONTAR.SI($C$2:C2,C2)-1
Al ordenar la tabla en orden ascendente de "puntaje sin empate"
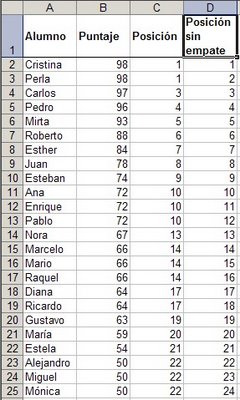
podemos ver las diferencias entre los resultados de ambas fórmulas.
Ahora podemos crear un cuadro que muestre los primeros diez alumnos del curso
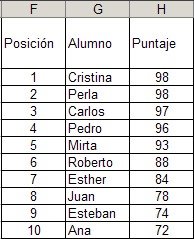
En la columna F ponemos números (constantes) de 1 a 10.
En la columna G usamos la fórmula
=INDICE(alumno,COINCIDIR(F2,posicion_sin_empate,0)),
que usa los nombres
Alumno: =DESREF(Hoja1!$A$2,0,0,CONTARA(Hoja1!$A:$A)-1,1)
Posición_sin_empate: =DESREF(Hoja1!$D$2,0,0,CONTARA(Hoja1!$D:$D)-1,1)
En la columna H usamos, similarmente la fórmula
=INDICE(puntaje,COINCIDIR(F2,posicion_sin_empate,0))
El problema con esta tabla es que "deja afuera" a Enrique y a Pablo que tienen el mismo puntaje que Ana.
Lo que queremos lograr es una tabla que muestre todos los alumnos que comparten las primeras diez posiciones. En nuestro ejemplo hay 12 alumnos con los mejores diez puntajes.
Para solucionar este problema modificamos nuestra tabla y sus fórmulas:
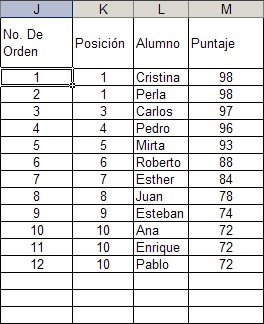
1 – agregamos un campo (número de orden) con la fórmula
=SI(INDICE(posicion,COINCIDIR(FILA()-1,posicion_sin_empate,0))>10,"",FILA()-1)
2 – En la columna K usamos la fórmula
=SI(CELDA("contenido",J2)="","",BUSCARV(L2,alumno_posicion,3,0))
3 - En la columna L usamos la fórmula
=SI(CELDA("contenido",J2)="","",INDICE(alumno,COINCIDIR(FILA()-1,posicion_sin_empate,0)))
4 - En la columna M usamos la fórmula
=SI(CELDA("contenido",J2)="","",BUSCARV(L2,alumno_puntaje,2,0))
Todas estas fórmulas usan una función SI para condicionar el resultado. Si el valor en el campo "número de orden" nos es "blanco" las fórmulas darán el resultado buscado; en caso contrario el resultado es "blanco".
El número de líneas de esta tabla debe coincidir con el número de alumnos en el curso.
Estas fórmulas usan función CELDA que es volátil y también funciones de búsqueda INDICE, COINCIDIR y BUSCARV, con búsqueda exacta. En hojas con un gran número de alumnos esto puede causar que la recalculación sea lenta.
Una alternativa para esos casos es utilizar Tablas Dinámicas. Los pasos a dar son los siguientes:
1 – definimos un rango dinámico rango_
td: =DESREF(Hoja1!$A$1,0,0,CONTARA(Hoja1!$A:$A),4)
para que nuestra tabla dinámica se adpate a los cambios en la lista de alumnos
2 – Ponemos el campo Alumnos en el área de filas; en el área de datos ponemos Posición y Puntaje.
3 - Abrimos el menú de configuración de campo

y apretamos el botón Avanzado
4 - en el diálogo de avanzado definimos Opciones de Autoordenar: ascendente; activamos la opción de mostrar los 10 valores inferiores; en ambas ventanillas de "Usar campo" elegimos "posición"
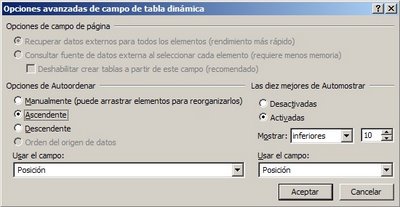
El resultado es
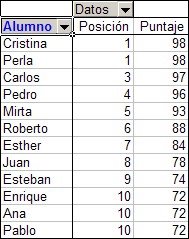
La ventaja de usar tablas dinámicas es que nos exime de escribir fórmulas complicadas y los cálculos son mucho más eficientes en términos de tiempo; la desventaja es que las posibilidades de formato son menores que en tablas normales de Excel.
Categorías: Funciones&Formulas_, Manejo de Datos_
Technorati Tags: Excel