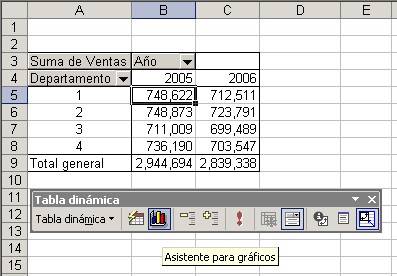
Apretamos el icono de gráficos en la barra de herramientas de tablas dinámicas y obtenemos un gráfico en una nueva hoja
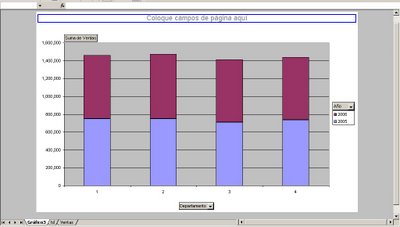
Si queremos presentar el gráfico en la misma hoja de la tabla dinámica, cambiamos su ubicación (clic en el botón derecho del mouse) a la hoja de la tabla
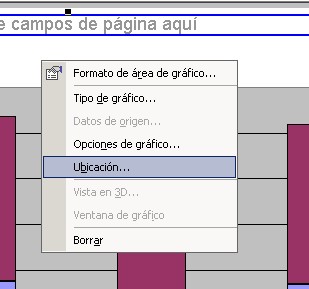
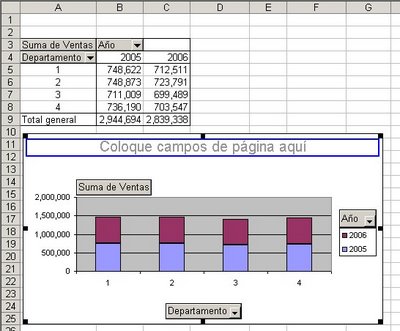
El gráfico esta ligado a la tabla dinámica de manera que todo cambio en la tabla afecta inmediatamente al gráfico, y viceversa. Como se puede ver, en el gráfico aparecen los mismos botones de campos que aparecen en la tabla.
Por ejemplo, si cambiamos la selección de departamentos en el gráfico para mostrar sólo los departamentos 1 y 2
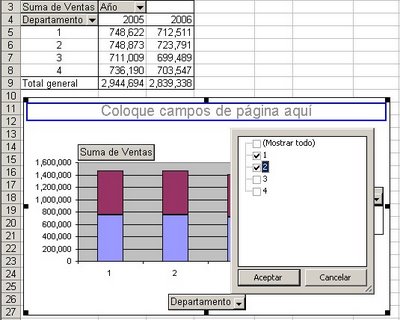
al apretar Aceptar veremos los cambios también en la tabla dinámica
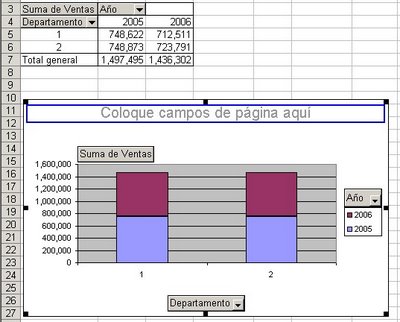
Los gráficos basados en tablas dinámicas son menos flexibles que los gráficos basados en tablas de datos corrientes de Excel. Si cambiamos formatos en el gráfico original (por ejemplo el color de una serie), al actualizar la tabla volverán a aparecer los formatos originales. Otra limitación es que ciertos tipos de gráficos no son permitidos. Si intentan convertir el gráfico a uno del tipo XY recibirán esta advertencia

Tampoco podemos crear un gráfico usando sólo parte de las celdas en la tabla dinámica. Aún cuando seleccionemos sólo un rango de la tabla, Excel generará un gráfico basado en todos los datos presentes en la tabla dinámica.
Para sobreponernos a estas limitaciones lo que tenemos que hacer, básicamente, es quebrar el vínculo entre el gráfico y la tabla dinámica. Esto lo podemos hacer de varias maneras:
1 – Seleccionar la tabla y usar Copiar—Pegado Especial—Valores para copiar los datos en formar estática en alguna otra ubicación. Luego a partir de estos datos generar el gráfico deseado. Si copiamos sólo una parte de la tabla, no hace falta usar Pegado Especial—Valores. También con Pegar (Ctrl+V) obtenemos datos estáticos.
2- Seleccionar toda la tabla, copiar (Ctrl+C) y luego Pegado Especial—Valores.
3 – Copiar el dato seleccionado de una tabla dinámica a un gráfico sin datos creado previamente.
Categorías: Manejo de Datos
Technorati Tags: Excel, Tablas Dinamicas en Excel
Hola Jorge:
ResponderBorrarEnhorabuena por este blog. Me parece muy útil, elaborado y práctico. Lo conozco desde hace relativamente poco tiempo (2 meses); pero ya me ha sido de gran utilidad.
Soy un usuario habitual de Excel y he tenido que lidiar con muchos retos, algunos salvados con éxito y otros no. El caso que me ocupa hoy es mantener los formatos de un gráfico dinámico. Cuando cambio los colores de las series, los formatos de los números, etc... al actualizar la tabla dinámica, POF! lo pierdo todo y hay que empezar de nuevo.
¿Hay alguna manera de "fijar" los formatos en un gráfico dinámico?
Gracias de antemano.
Hola
ResponderBorrarbien, ese es uno de los problemas un tanto irritantes de Excel. La única solución que conozco es la que propone Microsoft en esta nota. Consiste en grabar una macro que defina el formato requerido y aplicarla cada vez que se renueven los datos del gráfico.
No me deja cambiar los datos de un grafico dinámico pinchando en Seleccionar datos. ¿podéis ayudarme?
ResponderBorrarTendrías que ser un poco más específico con la consulta. ¿Dónde estás tratando de seleccionar los datos? El gráfico dinámico refleja los cambios en las vistas de la tabla dinámica.
ResponderBorrarJorge te agradesco la informacion descrita me ayudo lo detallado.
ResponderBorrarEstermos en contacto y EXITOS ..... ! !!! !!!!!!!