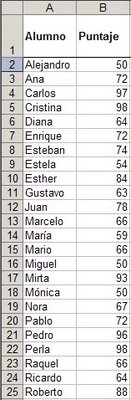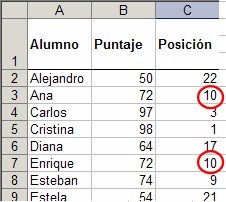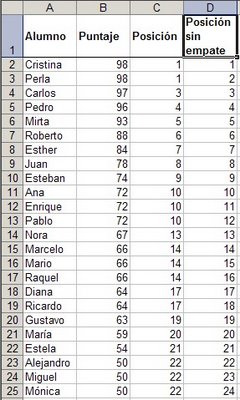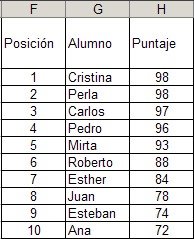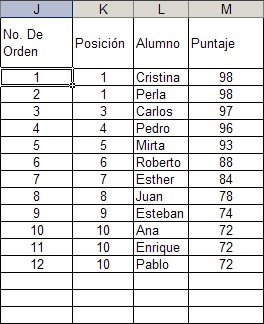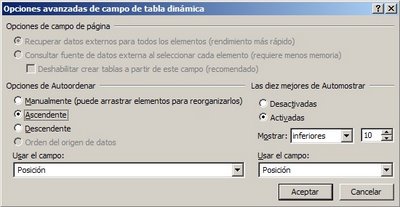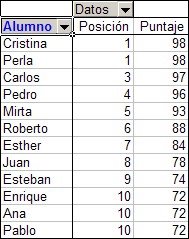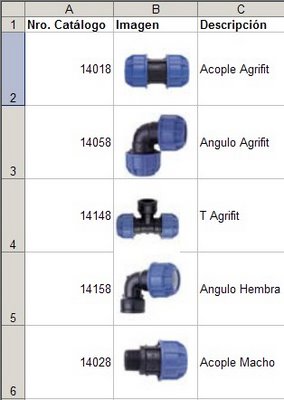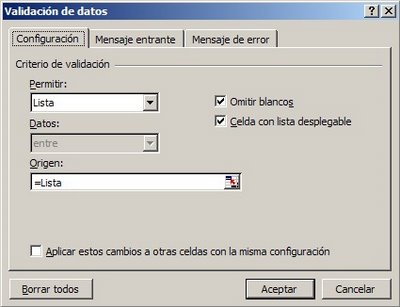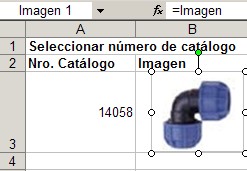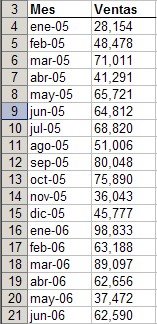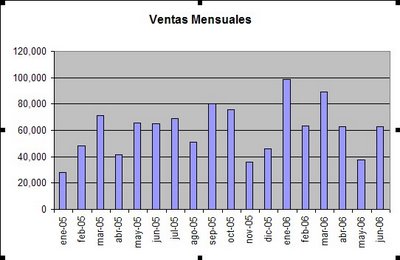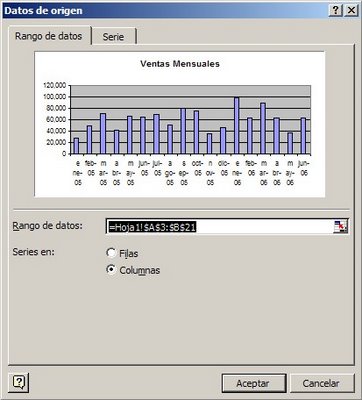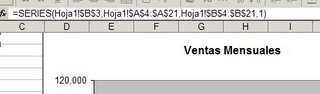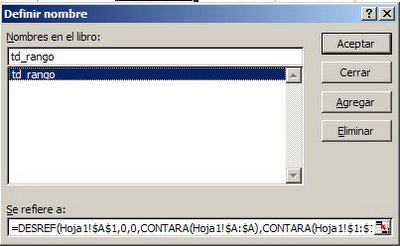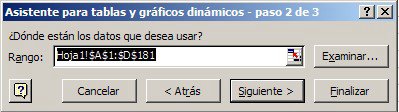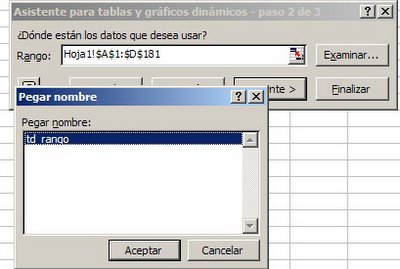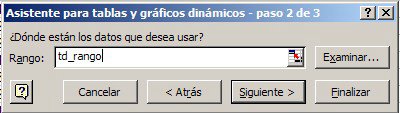Buscamos una solución dinámica, sin tener que manipular manualmente la lista. Es decir, que todas las tareas sean hechas por fórmulas.
El problema es una variación del modelo que mostré en la nota Construir una tabla en Excel con las primeras 10 posiciones.
Supongamos que esta es nuestra
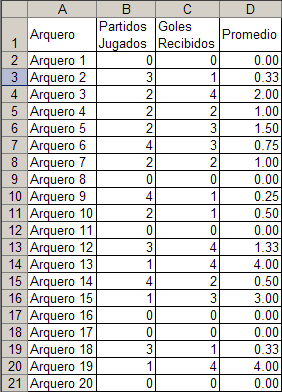
Para calcular los promedio hemos usado una función condicional SI, para que aquellos que aún no han jugado aparezcan con promedio 0. El promedio del Arquero 1 es calculado por la fórmula =SI(B2=0,-1,C2/B2).
Nuestro próximo paso es calcular el orden de rango en orden ascendiente, pero de manera que el primer número de orden sea cero. Para eso usamos la fórmula
=JERARQUIA(D2,$D$2:$D$21,1)-1
He ordenado la lista de acuerdo a los resultados de JERARQUIA para hacer más evidente la técnica que vamos a emplear.
Como pueden ver, y como ya hemos explicado, el primer número de orden que tenemos es 6 (tenemos seis arqueros con el número de orden 0). Para nuestros propósitos queremos mantener los ceros, que identifican a los arqueros que estarán fuera del ranking, pero queremos que fuera de ellos los números de orden comiencen del 1.
Para esto anotamos en la columna F esta fórmula
=SI(E2=0,0,JERARQUIA(E2,$E$2:$E$21,1)-CONTAR.SI($E$2:$E$21,"<0")+CONTAR.SI($D$2:D2,D2)-1)
13-Nov-2006: la fórmula ha sido corregida gracias al aporte de Jaizki (ver comentarios)
Ahora generamos una tabla auxiliar para mostrar sólo aquellos arqueros que hayan jugado, ordenados de acuerdo al promedio de goles recibidos.
En el rango I1:K21 creamos esta tabla
Creamos tres nombres con rangos dinámicos (por si en el futuro queremos agregar más arqueros a la lista)
arqueros =DESREF(Hoja1!$A$2,0,0,CONTARA(Hoja1!$A:$A)-1,1)
jerarquia =DESREF(Hoja1!$F$2,0,0,CONTARA(Hoja1!$F:$F)-1)
promedio =DESREF(Hoja1!$D$2,0,0,CONTARA(Hoja1!$D:$D)-1)
En la celda J2 anotamos esta fórmula =INDICE(arqueros,COINCIDIR(I2,jerarquia,0)) y la copiamos al resto del rango.
En la celda K2 anotamos la fórmula =INDICE(promedio,COINCIDIR(J3,arqueros,0)) y la copiamos al resto del rango
El resultado es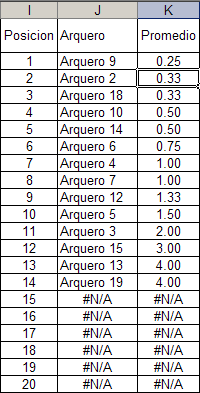
Para ocultar los resultados N/A usamos formato condicional. En la ventanilla de Fórmula del diálogo de formato condicional escribimos
En la pestaña de Tramas, elegimos blanco para el color de la fuente; en la pestaña de borde elegimos la opción "ninguno".
El resultado es
El formato condicional ha vuelto "invisibles" a las líneas de la tabla donde la celda de la columna J da un resultado de error.
De esta manera, sólo usando fórmulas, hemos generado una tabla de ranking dinámica.
Categorías: Funciones&Formulas_,
Technorati Tags: Excel