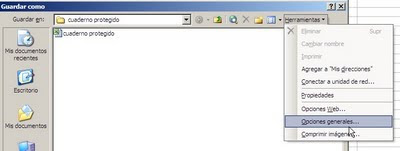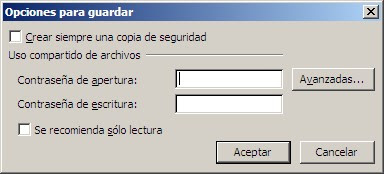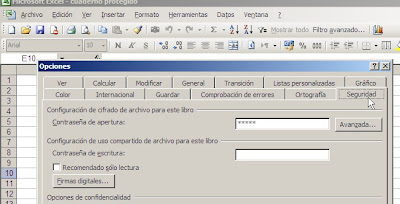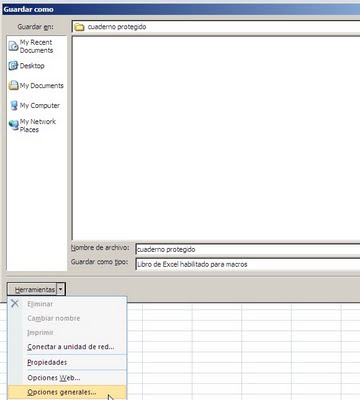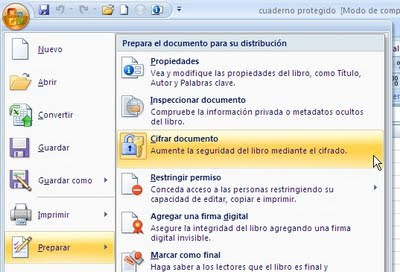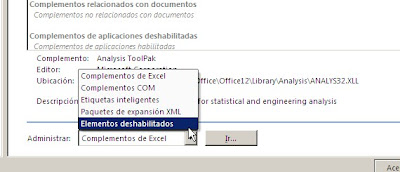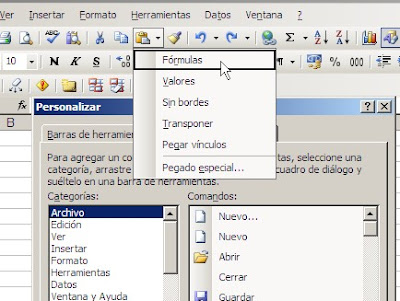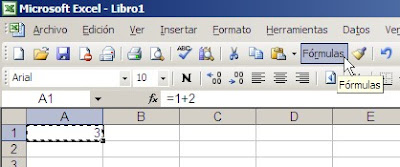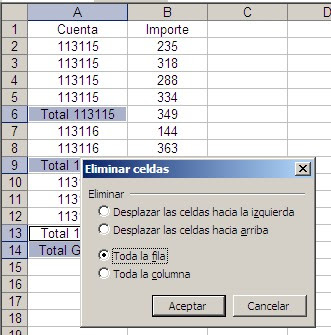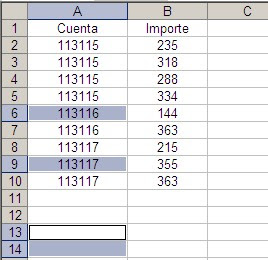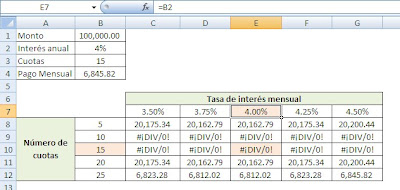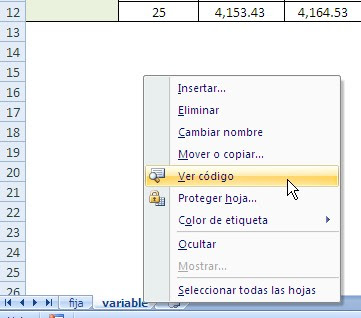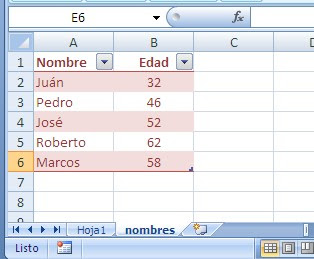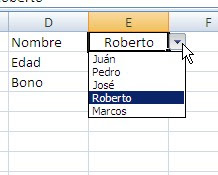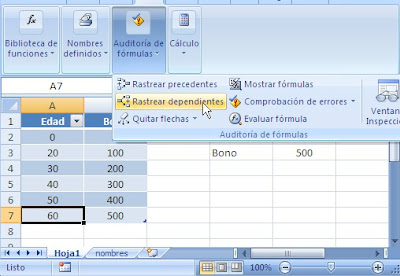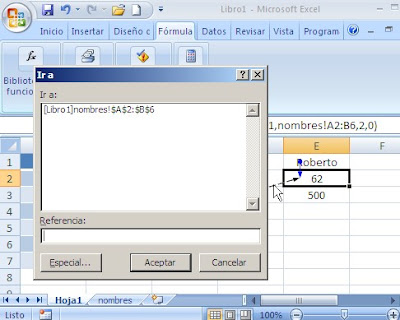A pesar del título de la nota, sólo llevo estadísticas completas desde el año 2007 (gracias a los servicios de Statcounter), por lo que estaremos analizando estos últimos tres años.
En el 2009 470,000 lectores han visto casi 950,000 páginas. Esto significa un crecimiento de algo más del 11% en lectores y del 4% en las páginas vistas.
El blog ha seguido creciendo, conteniendo ahora 418 entradas que han merecido algo más de 3400 comentarios (incluyendo mis respuestas).
Estas estadísticas nos dan poca información así que decidí, siguiendo la corriente de mis últimas notas, organizar los datos en un dashboard
El gráfico en la sección izquierda del tablero nos permite comparar datos mensuales por año
La lista desplegable en el encabezado nos permite visualizar distintos tipos de datos y analizar sus tendencias.
Así vemos que el número de páginas vistas en el 2009 se ha mantenido estable, mientras que en el 2007 el crecimiento fue acelerado y la desaceleración empezó en el 2008.
Vemos que el número de visitantes se ha comportado de la misma manera
Otro efecto notable es que la cantidad de lectores y páginas vistas tiende a descender en los meses de julio y agosto (el verano en Europa), alcanza el máximo del año en Octubre para caer “en picada” en Noviembre y Diciembre.
Para agregar más información a partir de los mismos datos, he agregado cuatro gráficos, uno para cada tipo de datos, que muestran las tendencias de los tres años
He agregado líneas de tendencia para hacerlas más evidentes. En todo los casos vemos que la tendencia es ascendente pero también podemos observar que los últimos meses están por debajo de la línea de tendencia.
Podemos ver que el 2009 se diferencia en su comportamiento de los años anteriores y que ningún mes logro superar las cifras del 2008. Espero que esta tendencia se revierta en el año entrante.
Donde ha habido un gran crecimiento es en la cantidad de lectores del feed (de 30 en enero del 2007 a 1307 en diciembre del 2009).
Sólo me queda por desear a mis lectores lo mejor para el 2010 y agradecer a todos por el apoyo, por los halagos (a veces inmerecidos) y también por las (por lo general merecidas) observaciones.
Salud!
pd.: quien haya descargado alguno de los tableros anteriores (dashboard-1 o dashboard-2) y quiera recibir el archivo del tablero de esta nota sólo tiene enviarme un mail usando la misma dirección usada para la descarga.