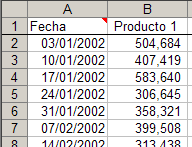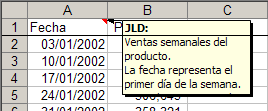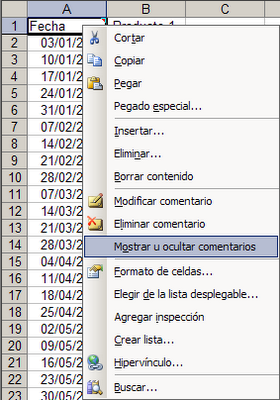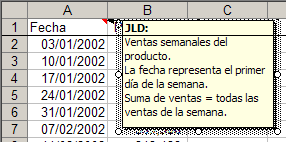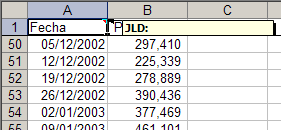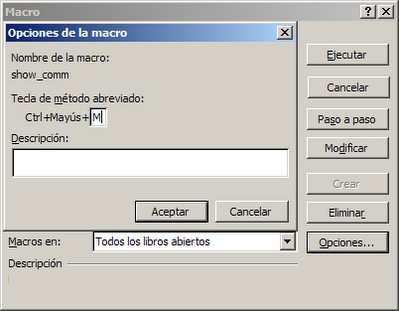Excel cuenta con funciones que permiten hacer estos cálculos con facilidad: NETWORKDAYS y WORKDAY. Estas funciones están disponibles sólo si tenemos instalado el complemento Analysis ToolPak.
Veamos un ejemplo cómo usar estas funciones.
Supongamos estas fechas de comienzo y final de un período:
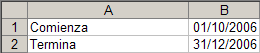
Podemos calcular la cantidad de días transcurridos fácilmente, restando B2-B1, lo que nos dará 91 días
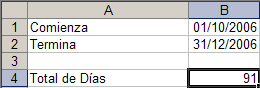
Si queremos excluir los fines de semana (sábados y domingos) de nuestra cuenta, usamos la función NETWORKDAYS
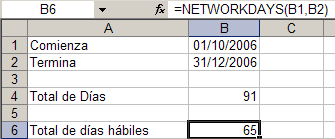
Esta función cuenta con un tercer argumento que nos permite incluir feriados en nuestra cuenta. En el rango E2:E4 ponemos esta lista de feriados (Argentina)
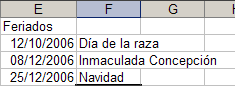
Nuestra función será ahora =NETWORKDAYS(B1,B2,E2:E4) y el resultado 62 días
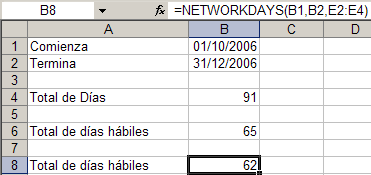
La función WORKDAY nos permite calcular la fecha de finalización, si sabemos la fecha de comienzo y la cantidad de días requeridos. Esta función, como NETWORKDAYS, toma en cuenta los fines de semana. También cuenta con un tercer argumento opcional para agregar listas de feriados.
Por ejemplo si empezamos nuestro proyecto el 1ro. de noviembre de 2006 y necesitamos de 10 días hábiles para concluirlo, le fecha de terminación será el 15 de noviembre del 2006 (hay 2 fines de semana en el período).
La función es =WORKDAY(B12,B13,E2:E4)
Categorías: Funciones&Formulas_
Technorati Tags: Excel