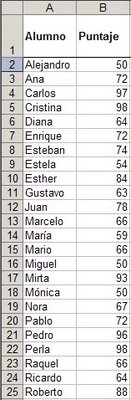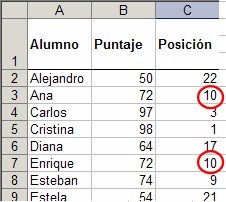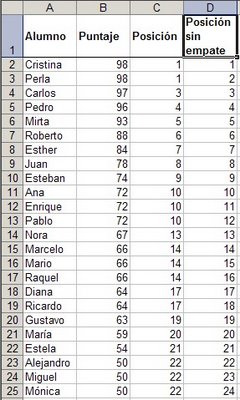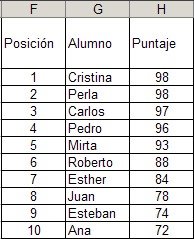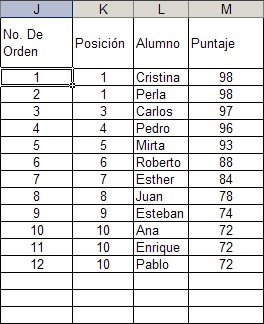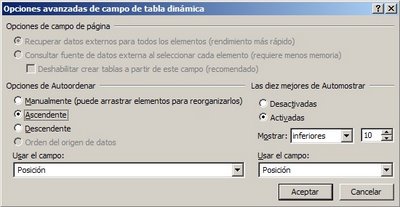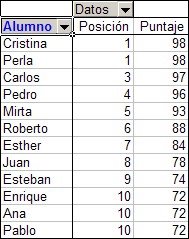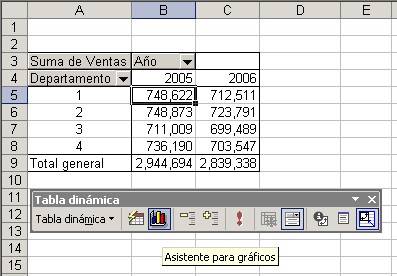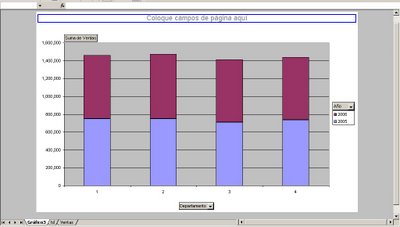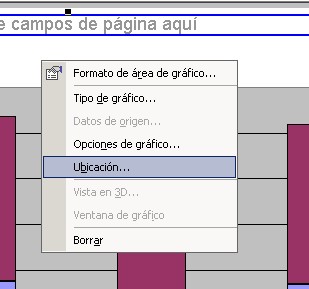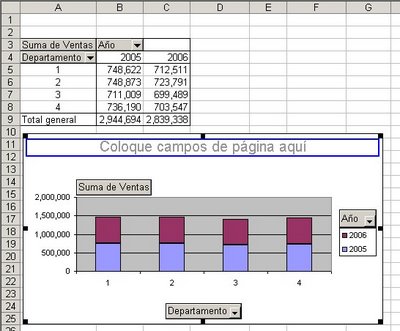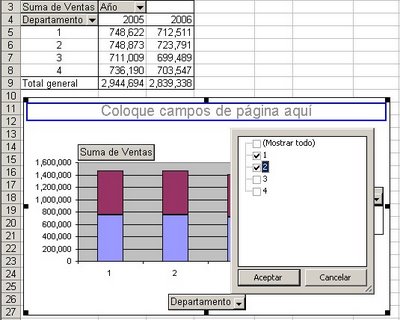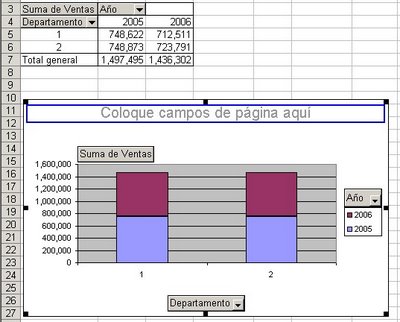Esta opción no nos permite aplicar ningún criterio, como podríamos hacer con Autofiltro, por ejemplo.
Pero con Formato Condicional y un pequeño truco podemos lograr un efecto similar al de Autofiltro, que también es válido para ocultar datos en columnas.
Supongamos que tenemos esta tabla de ventas de tres productos para los años 2002 – 2006.
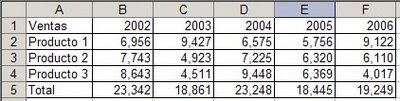
Usaremos Formato Condicional y Validación de Datos para crear un mecanismo que nos permita decidir que rango de años mostrar.
Primero agregamos una celda con una lista desplegable para elegir el último año del período a mostrar. En la celda B8 agregamos la lista
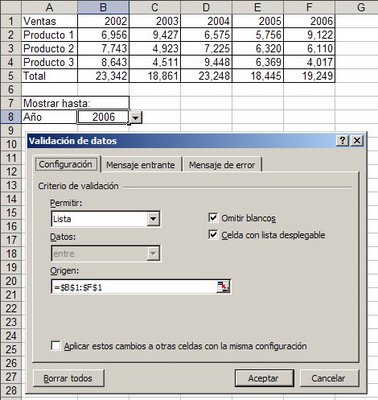
Ahora usaremos Formato Condicional para hacer "desaparecer" las celdas que estén fuera del período elegido.
Seleccionamos el rango B1:F5 y abrimos el menú de Formato Condicional. Con la celda B1 seleccionada, elegimos la opción "Fórmula" y escribimos ésta =B$1>$B$8
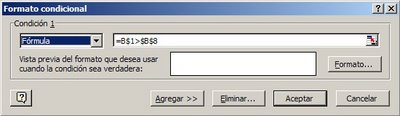
Es importante poner atención al tipo de dirección de las celdas en la fórmula (B$1 es mixta y $B$8 es absoluta).
Luego apretamos el botón Formato y en la pestaña "Fuente" elegimos el color blanco, para que el contenido de la celda se "mimetice" con el fondo de la celda.
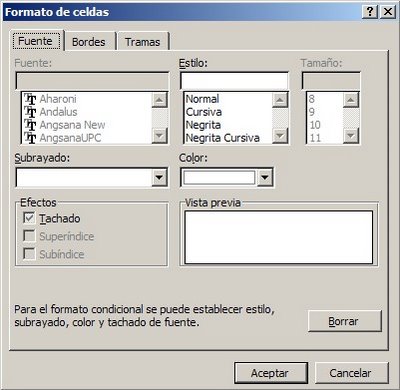
En la pestaña "Bordes" apretamos el botón "ninguno"
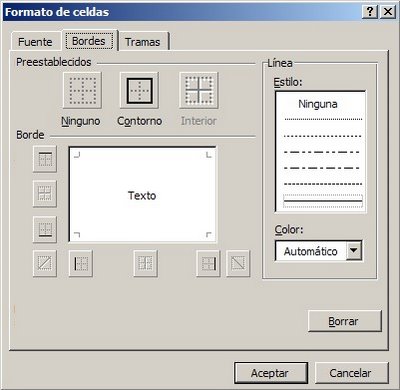
Finalmente apretamos "Aceptar".
A partir de este momento, si por ejemplo, elegimos el año 2004 en la celda B8, veremos
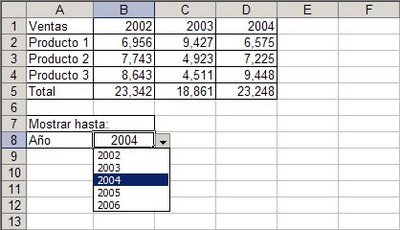
Los datos siguen estando, pero se han vuelto invisibles al mimetizarse con el fondo de la celda.
Si queremos compartir nuestro cuaderno, es recomendable proteger las celdas para evitar que un usuario desprevenido borre los datos originales.
Categorías: Manejo de Datos_
Technorati Tags: Excel