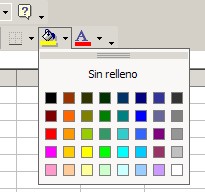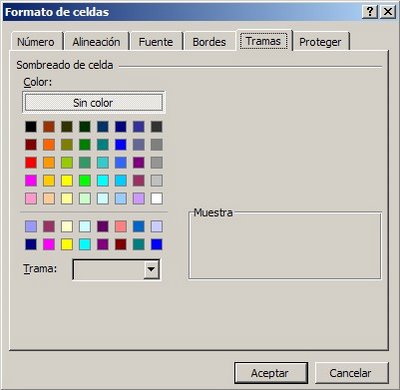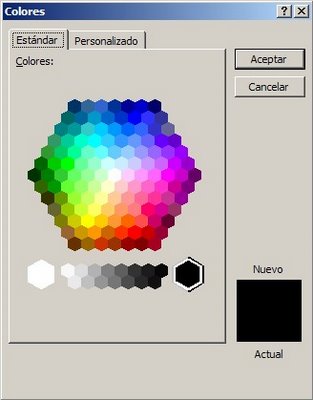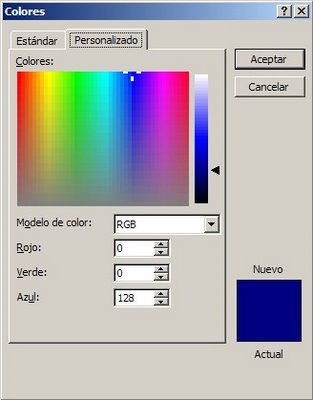Una posibilidad interesante es utilizar autoformas para representar los puntos de los datos. Autoformas es una colección de elementos gráficos a los cuales podemos acceder desde la barra de herramientas "Dibujo"

Supongamos esta tabla que presenta la situación de un proyecto imaginario
La celda C16 muestra el estado de avance del proyecto. Podemos representar la situación del proyecto usando un gráfico de barras con un único punto de datos.
Para esto seleccionamos la celda C16 y activamos el icono de asistente para gráficos. Elegimos la opción "columnas" y apretamos el botón "siguiente. En la ventanilla "rango de datos" reemplazamos la selección automática de Excel haciendo un clic a la celda C16, de manera que el rango de datos contenga sólo la celda C16.
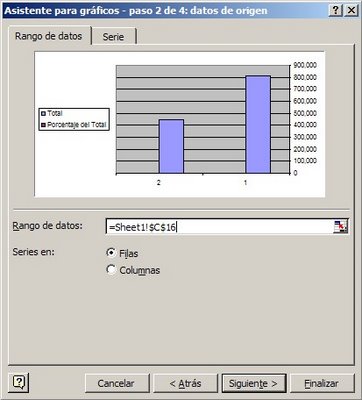
En los siguientes pasos eliminamos el eje de categorías y borramos la leyenda. Luego seleccionamos el eje de valores y ponemos 1 como valor máximo del eje.
Después de estas operaciones "cosméticas" obtenemos este gráfico
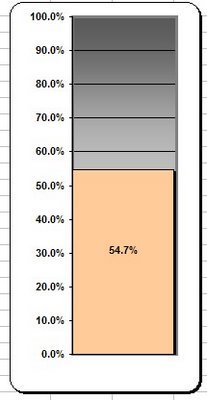
Convengamos que no es el gráfico más "sexy" que han visto hasta hoy. Vamos a mejorarlo con autoformas.
Creamos el mismo gráfico, pero en lugar de usar "columnas" usamos "líneas". El resultado es
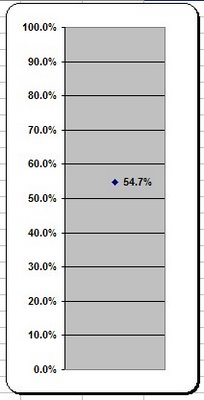
El segundo paso es crear la autoforma para representar los datos. Lo que queremos es una flecha que apunte al valor correspondiente en el eje de valores. Abrimos el menú de autoformas y elegimos de la flechas de bloque la que apunta a la izquierda.

Dimensionamos la flecha de manera que coincida con el tamaño del gráfico. El truco comienza aquí:
1 – Copiamos la flecha (con la flecha seleccionada apretamos Ctrl+C)
2 – Seleccionamos la serie. Este punto es crítico. Para estar seguros que seleccionamos el punto de la serie, tenemos que ver en la barra de fórmulas la función SERIES con los argumentos del punto
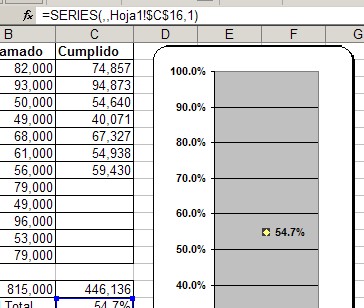
La selección se puede hacer con el mouse, o si queremos más precisión, hacemos clic en el área del gráfico y luego pasamos de un objeto al otro pulsando alguna de las flechas del teclado.
3 – Una vez seleccionado el punto de la serie, pegamos la autoforma (Ctrl+V o edición-pegado).
4 - Damos los "últimos toques" al formato del rótulo de datos (tamaño de la fuente, alineación) y este es el resultado
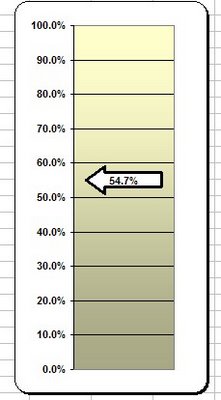
Ahora que conocemos la técnica de usar autoformas con gráficos de Excel, podemos mejorar aún más nuestro gráfico. Lo que haremos es usar una flecha con dos puntas en un gráfico con dos ejes de valores.
Los pasos son similares al gráfico anterior, pero aquí el truco consiste en definir dos series de valores para la misma celda C16, ya que no podemos tener dos ejes con sólo una serie.
En lugar de "lineas" usamos "líneas en dos ejes" de la pestaña "Personalizados". En el diálogo "datos de origen", elegimos la pestaña "Serie" y agregamos una segunda serie apuntando a la celda C16
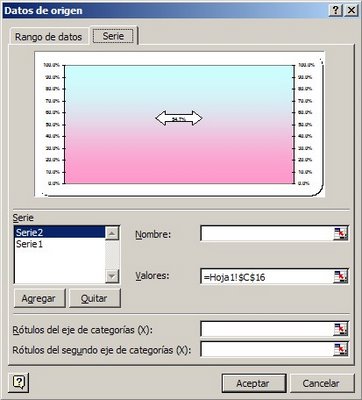
Ambos ejes deben ser idénticos, por lo tanto hay que asegurarse de definir la escala de ambos de manera que el valor máximo sea 1 y que las fuentes sean idénticas.
Seleccionamos la flecha con dos puntas en el menú de autoformas y lo adaptamos a nuestras necesidades. Copiamos la flecha y elegimos el punto de una de las series (nuevamente, verificando que la función SERIES aparece en la barra de las fórmulas). Pegamos la flecha y este es el resultado
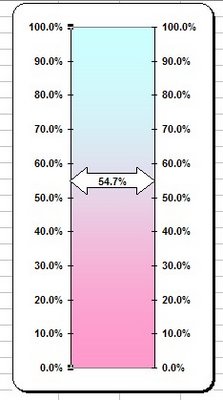
Las flechas se moverán de acuerdo a los cambios en los datos de la tabla.
Los invito a bajar el archivo con los ejemplos de uso de autoformas en gráficos Excel
Categorías: Graficos_
Technorati Tags: Excel, Gráficosen Excel