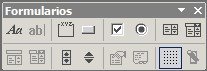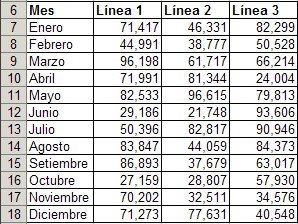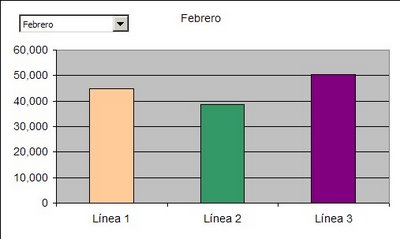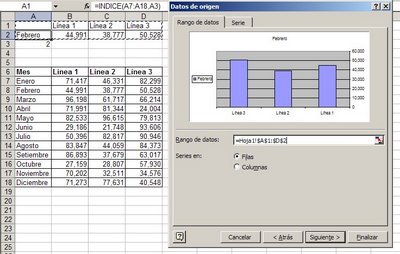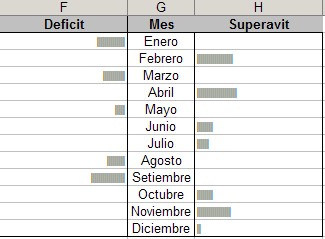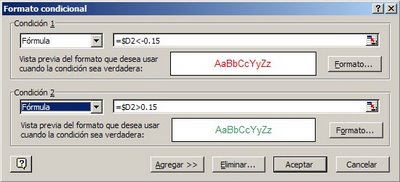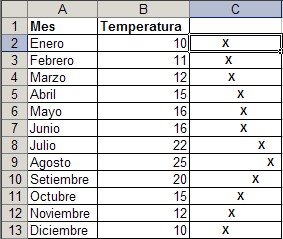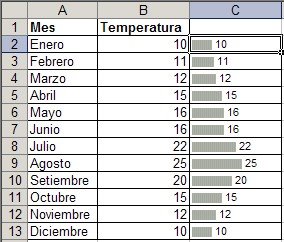Cada tanto veo consultas en los distintos foros sobre la posibilidad de manejar una base de datos con imágenes. La idea es, por ejemplo, tener un catálogo de partes o productos con sus respectivas imágenes en una hoja. En otra hoja tener la posibilidad de elegir un producto y que aparezca su imagen.
Si bien esto es posible y mostraremos en esta nota como hacerlo, me apresuro a aclarar que Excel no es la herramienta recomendable para este tipo de tareas.
Si a pesar de mis advertencias, han decidido crear un catálogo con imágenes en Excel, estos son los pasos a dar.
1 – Abrimos un cuaderno Excel en blanco. Cambiamos el nombre de la Hoja1 a "Base de datos" y el nombre de la Hoja2 a "Catalogo" (este paso no es indispensable).
2 – En la hoja "Base de datos" creamos nuestro catálogo de imágenes. En la columna A ponemos el número de catálogo, en la columna B la imagen del primer producto en nuestra lista y en la columna C la descripción del producto.
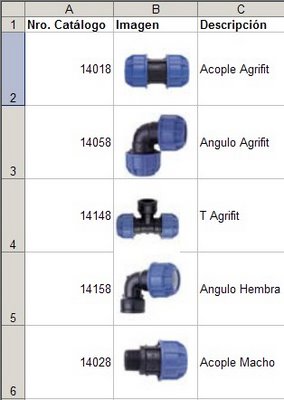
Como pueden ver he adaptado el tamaño de la imagen y el alto de la fila. Para este ejemplo he utilizado alguno de los productos de mi empresa (si alguno de ustedes se ocupa de irrigación, tuberías, aguas corrientes o gas, está invitado a visitar el sitio).
3 – Definimos un nombre que contenga la lista de números de catálogo, al que llamaremos "Lista". Para que este nombre sea dinámico usamos la siguiente fórmula:
=DESREF('Base de datos'!$A$2,0,0,CONTARA('Base de datos'!$A:$A)-1,1)
3 – Definimos otro nombre, "Imagen", con una fórmula que conecte el número de catálogo en la columna A con la imagen correspondiente en la columna B:
=DESREF('Base de datos'!$B$2,COINCIDIR(Catalogo!$A$3,Lista,0)-1,0,1,1)
4 – En la hoja "Catálogo" en la celda A3 creamos una lista desplegable con Validación de datos
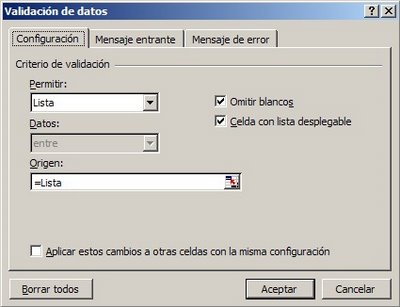
5 – En la celda B3 copiamos la primer imagen de nuestro catalogo
Y ahora el truco importante: seleccionamos con un clic la imagen, activamos la barra de fórmulas con un solo clic y en ella escribimos "=Imagen" (sin las comillas).
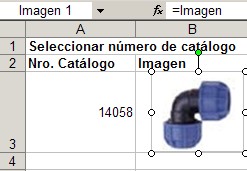
6 - Para que aparezca la descripción correspondiente introducimos es fórmula en la celda C3
=DESREF('Base de datos'!A2,COINCIDIR(Catalogo!A3,Lista,0)-1,2)
Otra variante sería usar BUSCARV, para lo cual tendríamos primero que definir un nombre para el rango de datos, "Descripcion" que contiene esta fórmula
=DESREF('Base de datos'!$A$2,0,0,CONTARA('Base de datos'!$A:$A)-1,3)
y luego escribir la siguiente fórmula en la celda C3
=SI(ESBLANCO(A3),"",BUSCARV(A3,Descripcion,3,0))
Con esto terminamos nuestra tarea y disponemos de un catálogo dinámico de imágenes en Excel.
Como ven, hemos usado extensivamente la función DESREF en sus distintas variantes (referencia a celda y referencia a rango).
En esta nota hay un enlace para descargar una animación explicatoria de la técnica para construir el modelo
Categorías: Funciones&Formulas_, Manejo de Datos_, Varios_
Technorati Tags: Excel, Imagenes en Excel