Desde su introducción los diagramas de Gantt se han convertido en una herramienta básica en la dirección de proyectos de todo tipo, con la finalidad de representar las diferentes fases, tareas y actividades programadas como parte de un proyecto o para mostrar una línea de tiempo en las diferentes actividades.
Excel no cuenta con una herramienta propia para desarrollar diagramas Gant. Quien quiera desarrollar un diagrama Gantt profesional, con interdependencias entre actividades y demás elementos, debe usar una herramienta apropiada como MS Project, por ejemplo.
Pero si nuestras aspiraciones son menores y podemos contentarnos con un diagrama Gantt sencillo, podremos hacerlo con Excel.
Hay más de una forma de crear un diagrama Gantt en Excel. Los ejemplos de esta nota se encuentran en este cuaderno.
La más sencilla es ubicando los datos en un rango y luego crear el diagrama usando formato condicional.
Los pasos son los siguientes:
1 – Creamos una tabla con los datos (actividades, fechas de inicio y duración)
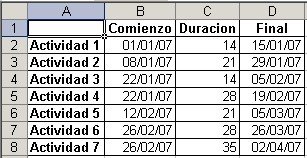
2 – Diseñamos un rango que contenga el diagrama Gantt. En nuestro ejemplo, la tabla con los datos ocupa el rango A1:D8. El rango para el diagrama ocupa el rango F1:S8. El rango F2:F8 contiene los nombres de las actividades; el rango G1:S1 contiene las fechas por semana (la primer celda se refiera a la celda B2, las restantes son el resultado de sumar 7 a la celda de la izquierda).
3 – Seleccionamos el rango G2:S8 y abrimos el menú de formato condicional.

En la ventanilla de Condición 1 usamos la opción Fórmula e introducimos esta:
=Y(G$1>=$B2,G$1<$D2)
4 – Para lograr el efecto de colores alternados podemos usar dos condiciones con las siguientes fórmulas:
para la primera condición (color azul) =Y(G$1>=$B2,G$1<$D2,RESIDUO(FILA(),2)=0)
para la segunda condición (color mora) =Y(G$1>=$B2,G$1<$D2,RESIDUO(FILA(),2)=1)

El efecto final es:
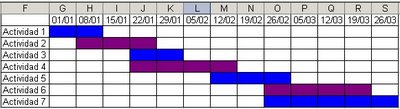
Otra alternativa es utilizar los gráficos de Excel para representar el diagrama Gantt. Para lograr esto usaremos el gráfico de tipo barras. Esta técnica requiere usar algunos "trucos".
Los pasos son los siguientes:
1 – Usamos la misma tabla de datos del ejemplo anterior
2 – Seleccionamos el rango A1:C8 (sin incluir la columna "Final"), abrimos el menú de gráficos y seleccionamos el tipo "Barras" subtipo "barra apilada"
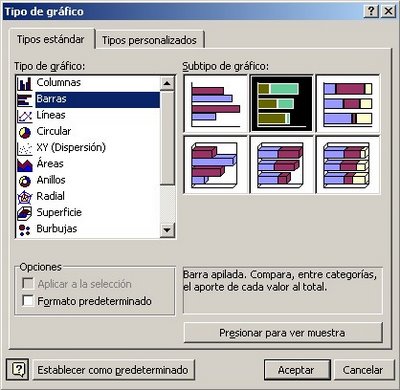
3 – El primer truco consiste en hacer desaparecer la serie "comienzo"
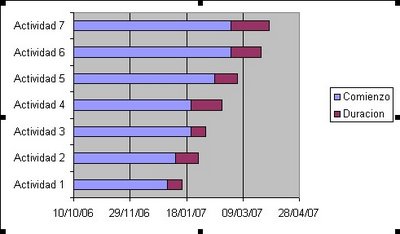
Para lograr esto seleccionamos la serie "Comienzo" en el gráfico, abrimos el menú de formato de la serie y seleccionamos Borde--ninguno, Área--ninguna. Esto hará "desaparecer" la barra. También seleccionamos la leyenda y la borramos
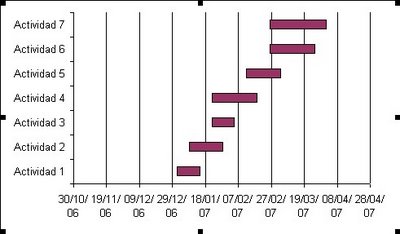
4 – Seleccionamos el eje Y (donde aparecen las actividades) y en el menú de formato seleccionamos "Categorías en orden inverso" y "Eje de valores cruza en máxima categoría"
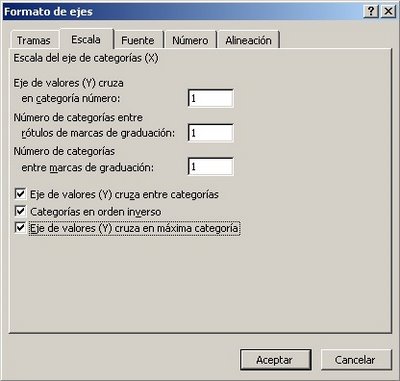
5 – Luego seleccionamos el eje X y lo adaptamos de manera que muestre un rango de fechas apropiado.

Como pueden ver, podemos introducir los valores en formato de fechas.
El formato final de nuestro diagrama es el siguiente
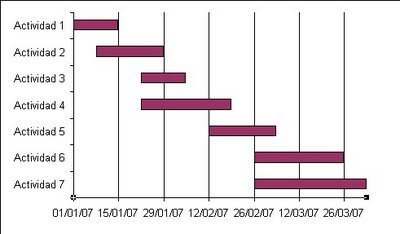
Como pueden ver, este formato es mucho más preciso que el anterior que estaba basado en formato condicional.
Fuentes y enlaces para esta entrada:
Gantt Charts in Microsoft Excel por Jon Peltier
Gantt Charts en MrExcel
Enlaces a notas sobre diagramas Gantt por Jon Peltier
Floating bars tutorial page de Tushar Mehta
Categorías: Graficos_, Varios_
Technorati Tags: Excel, Gantt en Excel
Muy buen aporte. Muchas gracias. Voy a resolver un problema grande con esta solución.
ResponderBorrarHola excelente la descripción ahora voy a probar como me sale, muchas gracias
ResponderBorrarFantástico enlace. Se agradece este tipo de aportaciones
ResponderBorrarEstupendo. Gracias por el consejo. Ahora...lo probaremos y esperemos que funcione.
ResponderBorrarSalu2
Me parece genial que existan páginas como esta, ya que hacen aportes importantes. Ahora podre construir el diagrama con mayor facilidad. Gracias
ResponderBorrarJorge Calderón
muy util e interesante y da una solucion muy sencilla para no hacer este trabajo manualmente gracias
ResponderBorrarEddy
Jorge, nuevamente felicitaciones por tus aportes tan valiosos paa los que nos encanta el Excel.
ResponderBorrarNecesitaria saber si hay una tercera o cuarta linea, como se hace para darle formato a estas, pues seria perfecto.
Depende de la versión de Excel. En Excle Clásico (97-2003) formato condicional permite hasta tres reglas. Por lo tanto se puede dar tres colores. Esta limitación se puede superar con este complemento.
ResponderBorrarEn Excel 2007-2010 no existe esa limitación.
Excelente ayuda. Gracias.
ResponderBorrarPuedes modificarlo a versiones más avanzadas :)... Gracias
ResponderBorrarBien, todas las técnicas se pueden aplicar a las versiones 2007/10 de Excel, con la ventaja que no existe la limitación del formato condicional.
ResponderBorrarcomo se resolveria si por ejemplo la actividad1 tiene dos periodos de 1de enero al 15 de enero y luego del 20 de enero al 25 de enero?
ResponderBorrarFijate en esta nota.
ResponderBorrar