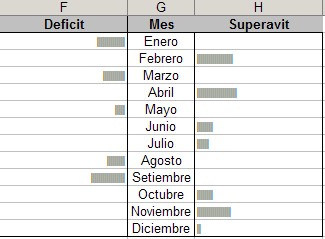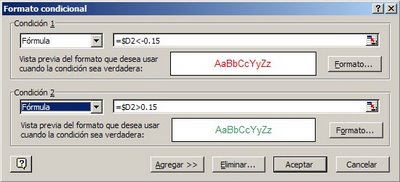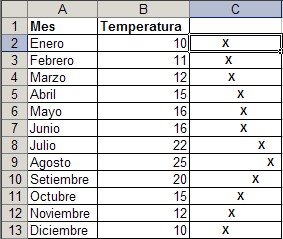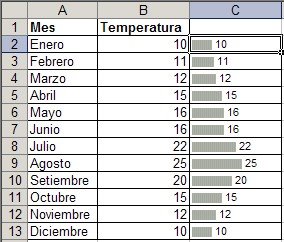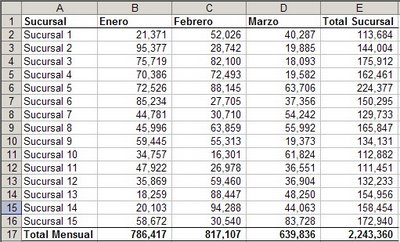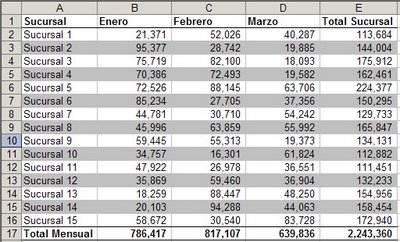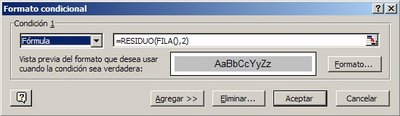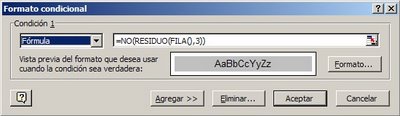Uno de los usos de estos controles es generar listas desplegables (combo boxes). Cuando de hojas de cálculo se trata, podemos usar la funcionalidad Validación de Datos para generar estas listas desplegables. Pero cómo hacemos para poner una lista desplegable en un gráfico de Excel?
La respuesta: con el control cuadro combinado de la barra de herramientas "Formularios"
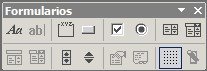
Supongamos que tenemos esta lista de ventas por mes y por línea de productos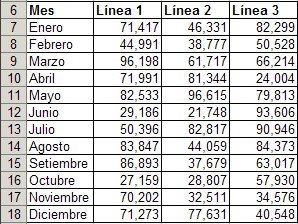
Nuestro objetivo es generar un gráfico como este: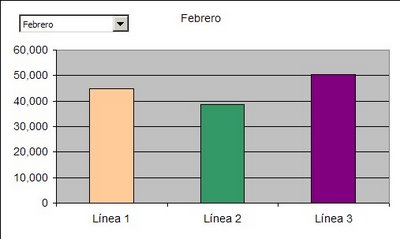
Cada vez que elegimos un mes de la lista desplegable, los datos del gráfico se adaptan a nuestra elección.
Los pasos a seguir son los siguientes:
1 – Preparamos el rango A1:D2 para que contenga los datos del gráfico
en el rango B2:D2 escribimos esta fórmula
=INDICE($B$7:$D$18,$A$3,COINCIDIR(B$1,$B$6:$D$6,0))
y en la celda A2 escribimos esta: =INDICE(A7:A18,A3)
Por ahora las fórmulas dan un resultado #¡VALOR!, cosa que será corregida escribiendo en la celda A3 el número 1 (o cualquier número entre 1 y 12).
2 – Creamos un gráfico de columnas con el rango A1:D2
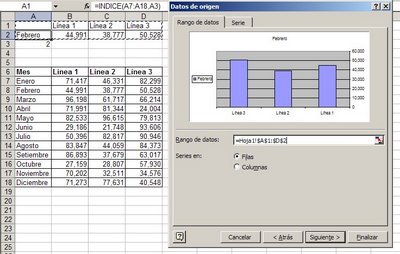
borramos la leyenda y le damos un color distinto a cada serie (línea de productos).
3 – Activamos la barra de herramientas "Formularios", y cliqueamos el control "cuadro combinado". Lo ubicamos dentro del gráfico y abrimos el menú de formato del control

4 – En la ventanilla "rango de entrada" señalamos el rango que contiene los meses en la tabla de datos (A7:A18); en la ventanilla "vincular con la celda" señalamos A3; en "líneas de unión verticales" escribimos 12. También podemos marcas "sombreado 3D" para obtener este efecto en el control.
Al apretar "aceptar" las fórmulas darán #¡VALOR!, ya que el valor de la celda vinculada (A3) pasa a ser 0. Todo lo que hay que hacer es elegir un mes en la lista desplegable y veremos los resultados en el gráfico.
Otro truco es cambiar el color de fuente de la celda A3 a blanco, para "hacerla desparecer". Otra variante, más elegante tal vez, es ubicar este argumento en una celda que se encuentra "debajo" del gráfico, por ejemplo H10.
Categorías: Graficos_
Technorati Tags: Excel, Graficos en Excel