Es fácil dar un ejemplo con la forma en que Excel exhibe las fechas, como mostré en mi entrada sobre fechas tiempo en MS Excel [link]. Allí vimos que cuando vemos la fecha "9/05/2006" en una celda, Excel "ve" el número 38846 que es la cantidad de días transcurridos desde el 1/01/1900 hasta el 9/05/2006.
Excel viene provisto con una gran cantidad de formatos para números, organizada en distintas categorías:
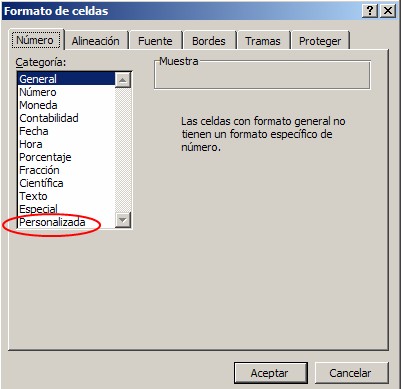
En esta entrada nos ocuparemos de la categoría "Personalizada".
Excel permite crear formatos de números para adaptarlos a nuestras necesidades. Para hacer esto activamos el menú de formato de celdas y elegimos la categoría "Personalizada". En la ventanilla "Tipo" escribimos el código que generará el formato deseado.

La estructura general del código se compone de 4 secciones:
Formato de números positivos; formato de números negativos; formato de ceros; formato de texto.
Por ejemplo, si queremos general un formato donde aparezca la palabra "Euros" inmediatamente después del número y los números negativos aparezcan entre paréntesis, usamos los códigos:
#,##0.00 "Euros";( #,##0.00) "Euros"
Si queremos que en este formato, en caso de que el valor sea 0 (cero) aparezca en la celda la frase "sin valor", agregamos la parte de formato de ceros
#,##0.00 "Euros";( #,##0.00) "Euros";"sin valor";
Si queremos que los números negativos aparezcan en rojo, podemos agregar el código [color] en la parte de números negativos:
#,##0.00 "Euros";[Rojo]( #,##0.00) "Euros";"sin valor";
En esta tabla se pueden ver los efectos de aplicar estos formatos:
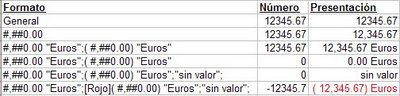
Categorías: Varios_
Technorati Tags: Formato de numeros
