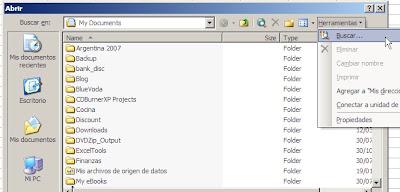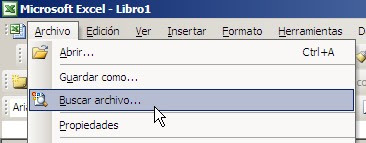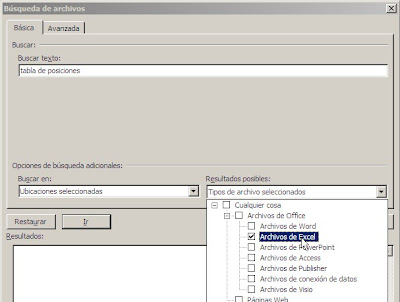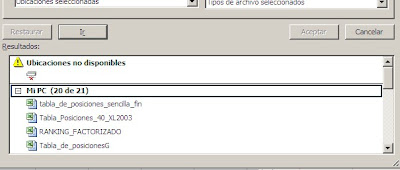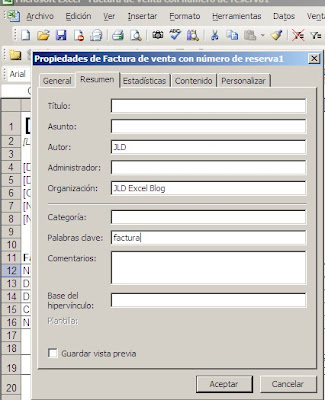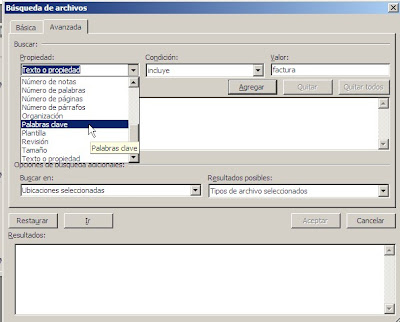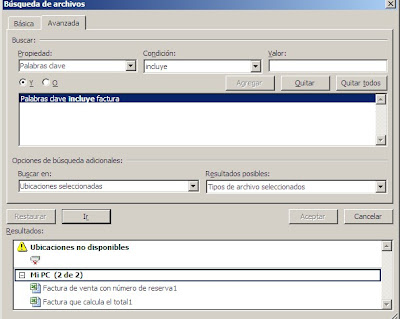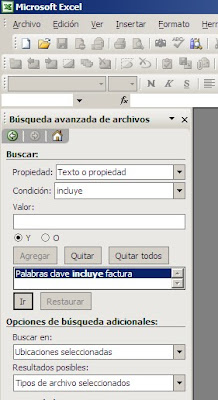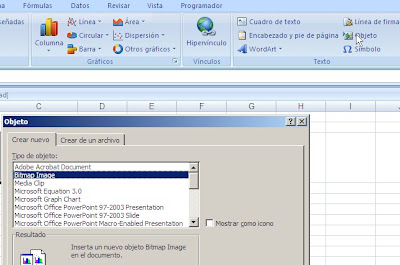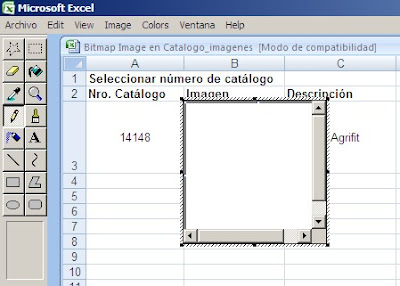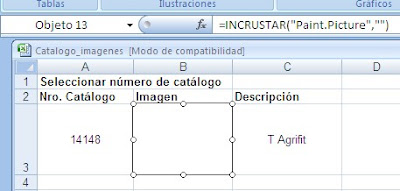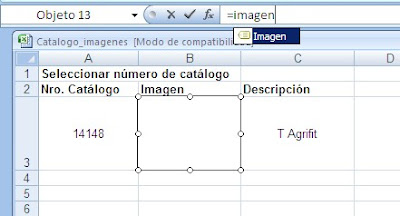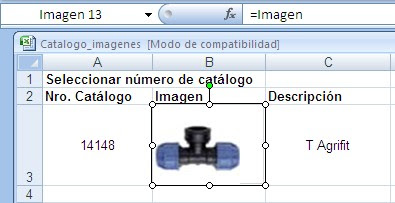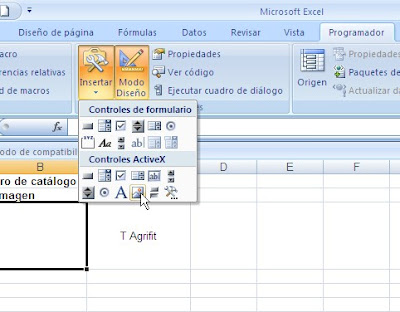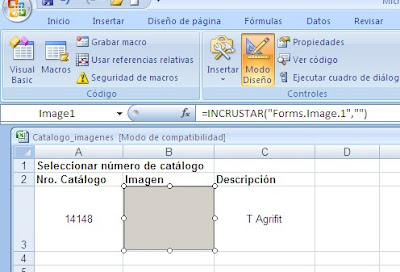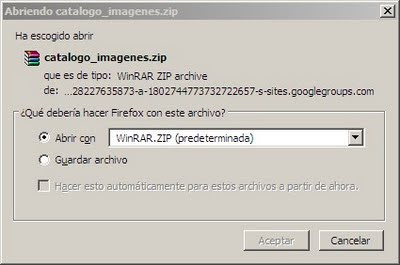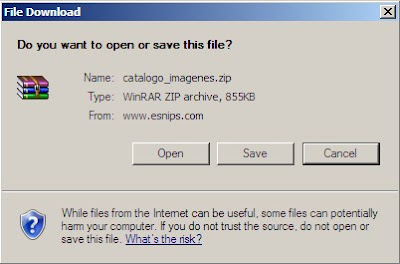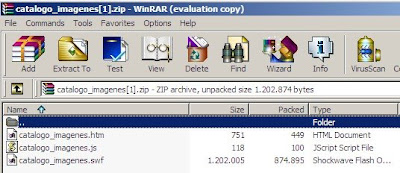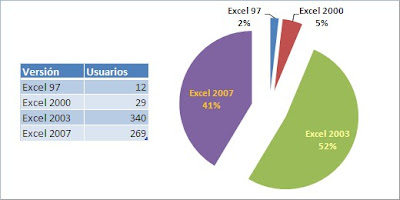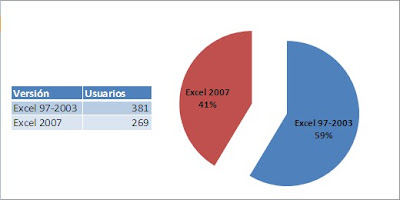El título de esta entrada estaba destinado a ser “¿Qué tipo de usuario de Excel sos?”. El “sos” expresa toda mi argentinidad, pero me parecía un tanto discriminatorio para la mayoría de mis lectores, que no son argentinos.
De acuerdo a las estadísticas que me provee Statcounter, la mayoría de mis lectores son españoles, mexicanos y venezolanos. Así que consideré usar “¿Qué tipo de usuario de Excel eres?”. Pero no podía liberarme de cierta sensación de hipocresía, así que concluí con un título “neutro” como el que encabeza esta nota.
Empecemos por decir que todo usuario de Excel es de hecho un programador (me niego rotundamente a usar “desarrollador” como traducción de “developer”).
De hecho Excel es mucho más que simplemente una hoja de cálculos. En esto, y muchas cosas más, coincido con Stephen Bullen, Rob Bovey y John Green que en su Excelente libro “Professional Excel Development” consideran a Excel una plataforma para el desarrollo de aplicaciones. En la introducción del libro, los autores clasifican los usuarios de Excel en cinco distintos tipos:
• El usuario básico (basic Excel user)
• El usuario avanzado (Excel power user)
• El programador de Vba (Vba developer)
• El programador de Excel (Excel developer)
• El programador profesional de Excel (professional Excel developer)
Supongo que la mayoría de mis lectores caen dentro de las dos primeras categorías.
Dentro de ellas es posible definir sub categorías. Pero antes de ocuparnos de ese tema es interesante ver cómo definen Bullen, Bovey y Green las diferencias entre las últimas tres categorías.
Para ellos el
programador de Vba se caracteriza por el uso intensivo y aún exagerado de código Vba en sus cuadernos Excel. Este usuario tiene buenos conocimientos, aunque no avanzados, de Vba y cree que las macros son la mejor solución para todo problema. Por lo general no conocen suficientemente las posibilidades de Excel lo que los lleva a preferir soluciones de Vba.
El
programador de Excel, por lo contrario, usa intensivamente las funcionalidades de Excel y las potencia usando Vba a discreción. Estos usuarios son capaces de desarrollar modelos complejos y a la vez eficientes basándose principalmente en Excel , pero llegan a su límite cuando se trata de usar otras aplicaciones o lenguajes junto con Excel.
El
programador profesional desarrolla sus modelos basándose principalmente en Excel, pero sabe combinarlo con otras aplicaciones y lenguajes.
Volviendo a las dos primeras categorías es posible, como señalaba más arriba, definir sub categorías.
El primer nivel de usuario básico,
el principiante, es aquel que conoce los rudimentos de Excel y las funciones más sencillas, como SUMA, PROMEDIO, CONTAR, etc. Por lo general tiende a crear hojas que replican formularios que llevaba en forma manual. El énfasis está puesto en el formato de la hoja más que en la funcionalidad.
El segundo nivel de usuario básico,
el intermedio, conoce y comprende el uso de funciones de búsqueda como BUSCARV, INDICE y COINCIDIR. Conoce y usa Autofiltro y esto lo lleva a entender la necesidad de organizar los datos en forma tabular (listas en términos de Excel 2003, tablas en términos de Excel 2007).
El primer nivel de
usuario avanzado usa Excel tanto para crear modelos de cálculo como para administrar datos. Usa funcionalidades avanzadas como nombres (en especial para rangos dinámicos), Filtro Avanzado, Validación de Datos y Formato Condicional. Usa funciones como DESREF y SUMAPRODUCTO.
EL segundo nivel de usuario avanzado, el
súper usuario, conoce y usa para sus modelos funciones matriciales y tablas dinámicas y, lo más importante, comprende cuando deben ser usadas. Además tiene ya suficiente conocimientos de Vba para agregar macros y tal vez desarrollar funciones definidas por el usuario (UDF) sencillas.
En resumen, las líneas demarcadoras entre las categorías de usuarios de Excel son:
Básico ----funciones de búsqueda--->
Intermedio--->DESREF, SUMAPRODUCTO--->
Avanzado--->tablas dinámicas--->
Súper Usuario.
¿Qué criterios agregarían o cambiarían? ¿Qué tipo de usuario se consideran ustedes?
Technorati Tags: MS Excel