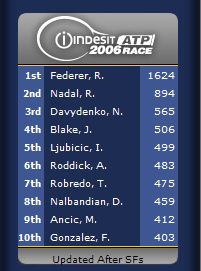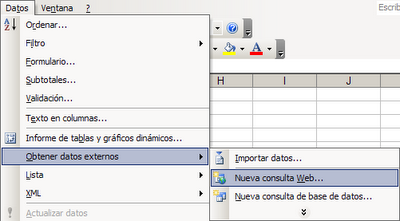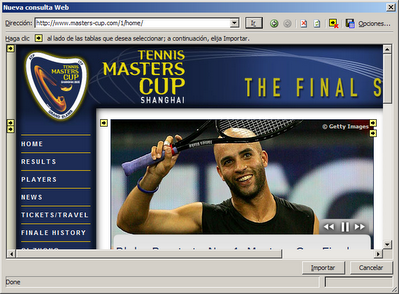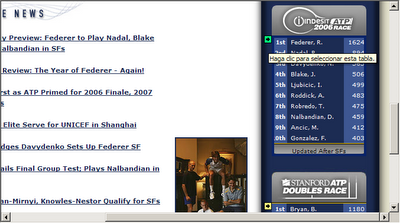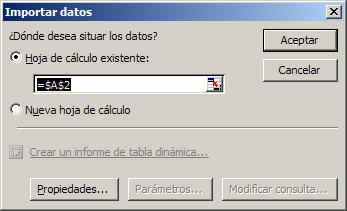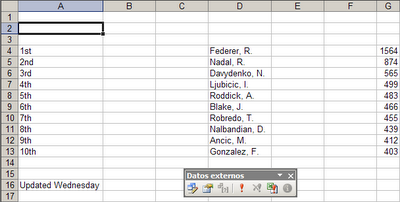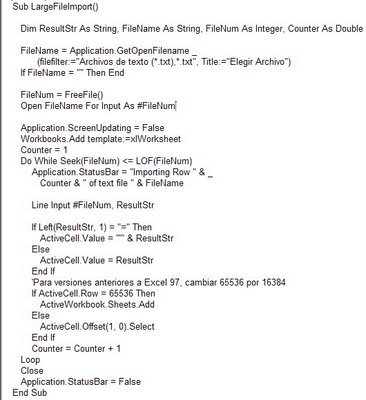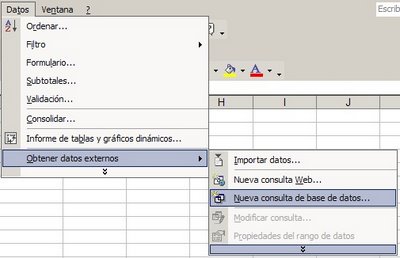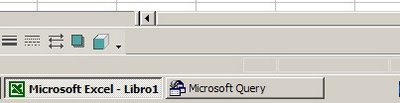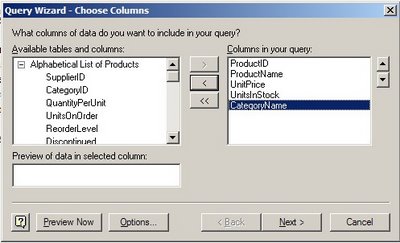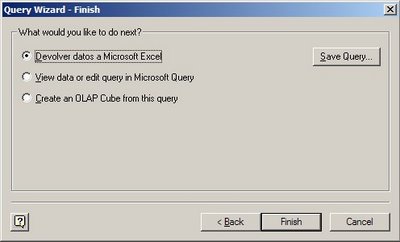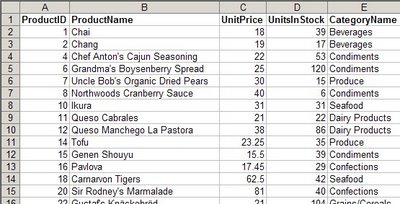Un lector me comenta que cuando quiere consolidar datos de tres hojas de tres distintos cuadernos, MS Query no permite agregar la tercera tabla (la hoja del tercer cuaderno). Como sucede frecuentemente con esta aplicación, la ayuda no viene a nuestro rescate en este problema.
Veamos un ejemplo (en este caso estaremos usando Excel 2007, pero el mecanismo es el mismo en Excel 97-2003).
Empezamos por establecer el nexo a la fuente de datos, en este caso dos cuadernos Excel
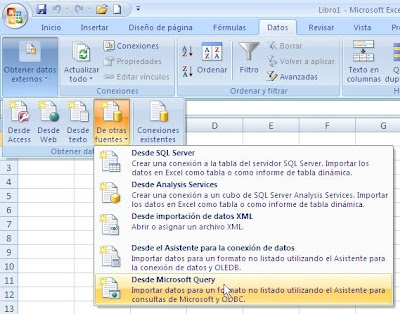
Seleccionamos uno de los cuadernos (MS Query no nos permite hacer selecciones múltiples)
Incluimos todos los campos de la hoja y seguimos adelante con el asistente hasta el último paso, donde seleccionamos la opción “Ver datos o modificar consulta con MS Query”. Al finalizar el proceso se abre la ventana de MS Query con los datos que hemos extraído de la hoja del primer cuaderno.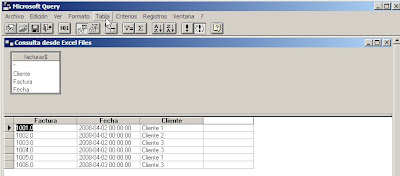
Ahora agregamos la hoja del segundo cuaderno con el menú Tabla-Agregar Tablas
Aquí nos topamos con el primer problema: no podemos ver el nombre del archivo a elegir dado que no podemos extender el ancho de la ventanilla. Guiándonos por la ubicación relativa de los archivos en la carpeta, elegimos el último
Ahora queremos agregar la tercer tabla, para lo cual volvemos sobre el proceso anterior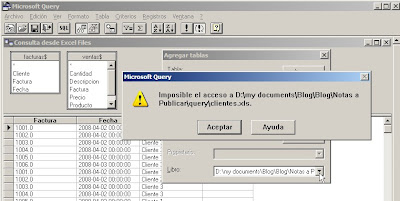
MS Query no nos permite agregar la tabla bajo la advertencia “Imposible el acceso..”.
Lo que hacemos en este caso es crear primero una unión entre las dos tablas presentes antes de intentar agregar la tercera. En nuestro caso la unión será entre los campos “factura” de ambas tablas.
Ahora intentamos agregar la tercer tabla, “Clientes”.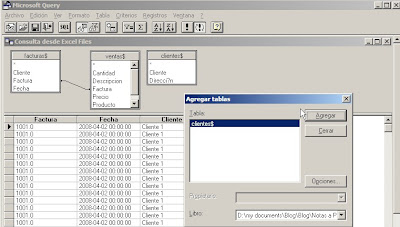
Del momento que existe por lo menos una unión entre las dos primeras tablas podemos agregar la tercera.
Si intentamos agregar una cuarta tabla, cuyo origen es una hoja de un cuarto cuaderno, nuevamente tendremos que crear una unión a la tercer tabla antes de poder agregar la cuarta.
Otro rodeo posible es mover las hojas de los distintos cuadernos a un único cuaderno y luego proceder como mostramos en la nota mencionada.
Technorati Tags: MS Excel

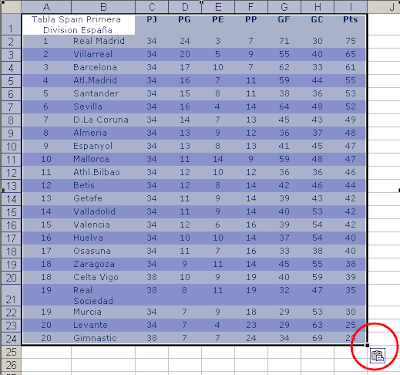
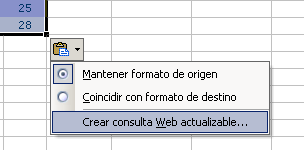
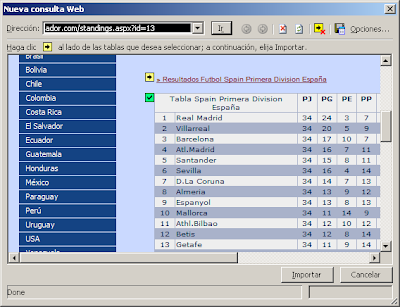

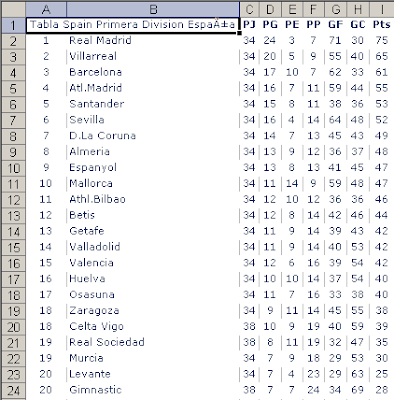
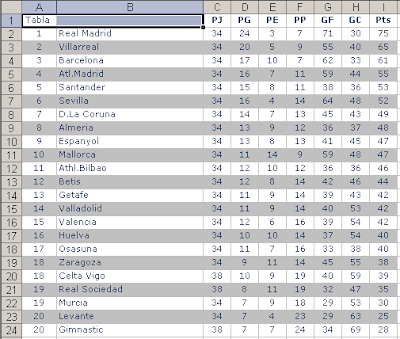
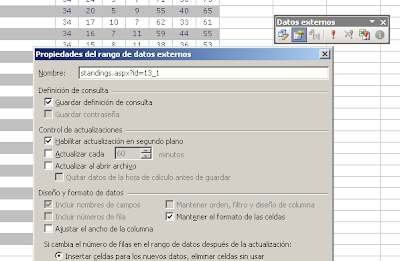
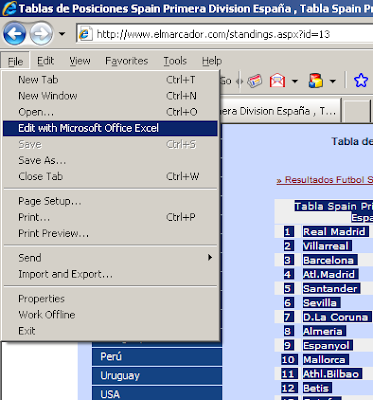

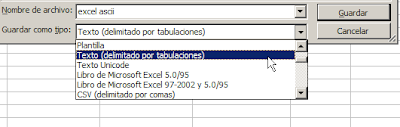
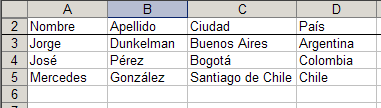
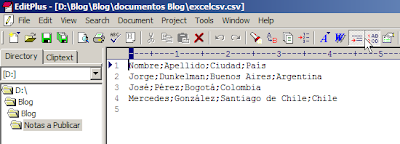
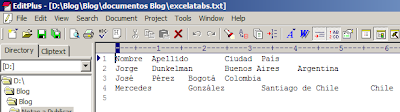
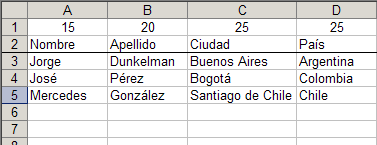
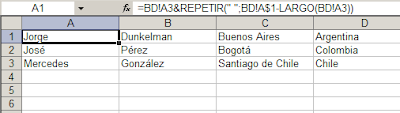


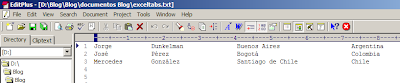


 aquí
aquí