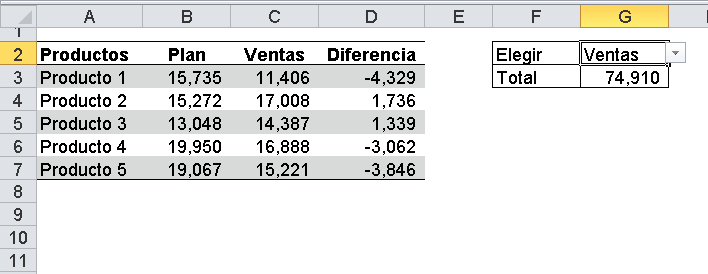- un operario trabaja desde las 20:00 hasta las 04:00
- el turno noche, cuya tarifa es distinta del horario normal, corre de las 22:00 a las 06:00
¿Cómo calculamos con Excel cuántas horas de las 8 horas trabajadas pertenecen al turno noche? Veamos esta tabla con varios ejemplos
La fórmula en la celda E7, que calcula correctamente las horas trabajadas en turno noche tal como ésta definido en las celdas D3 y E3, es:
=RESIDUO(C7-B7,1)+MEDIANA(B7,$E$3,$D$3)-MEDIANA(C7,$E$3,$D$3)-(C7<B7)*($D$3-$E$3)
Esta fórmula se basa en la función MEDIANA y en la función RESIDUO
.
Para explicar esta fórmula vamos a dividirla en tres módulos:
RESIDUO(C7-B7,1) - esta fórmula, que ya hemos explicado, calcula el total de horas trabajadas.
+MEDIANA(B7,$E$3,$D$3)-MEDIANA(C7,$E$3,$D$3) - Esta expresión nos permite calcular el total de horas trabajadas fuera del turno noche. Este resultado será siempre negativo o cero, de manera que al restarlo de las horas trabajadas (el primer "módulo" de nuestra fórmula), obtenemos las horas que caen dentro del horario nocturno.
(C7<B7)*($D$3-$E$3) - el objetivo de esta expresión es corregir el resultado cuando el horario trabajado pase de un día al otro. Si la hora de salida es mayor que la hora de entrada, todo el trabajo ha sido realizado dentro del mism día; en este caso la expresión dá cero (FALSO) y no varía el resultado. Si la hora de salida es menor que la de entrada, la jornada terminó al día siguiente; la expresión da VERDADERO (que equivale a multiplicar por 1), y el resultado es corregido de acuerdo.
Este cuadro interactivo permite ver como funciona cada módulo de la fórmula (los valores de entrada y salida y los del horario nocturno pueden ser modificados)
En este post pueden ver una solución para el caso de tres turnos (día, tarde y noche).