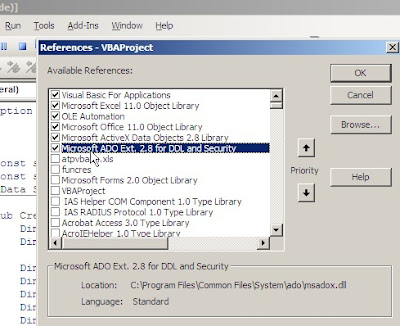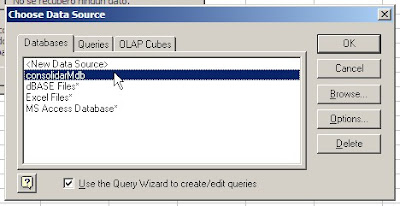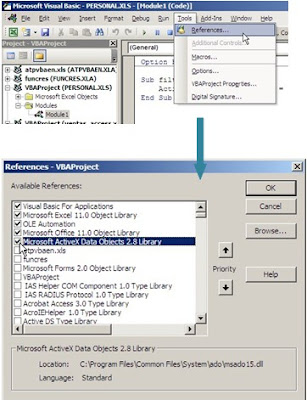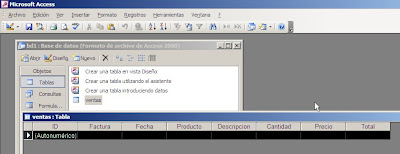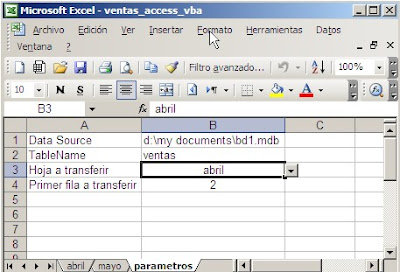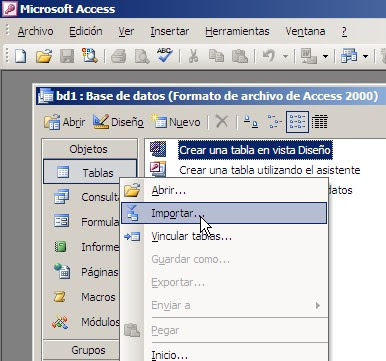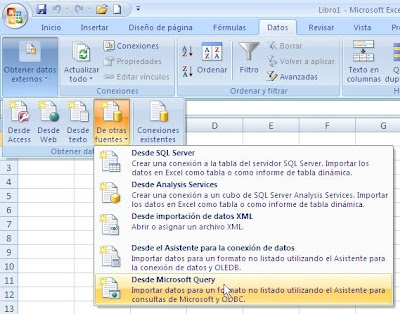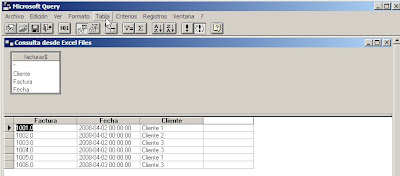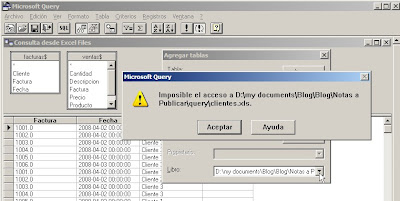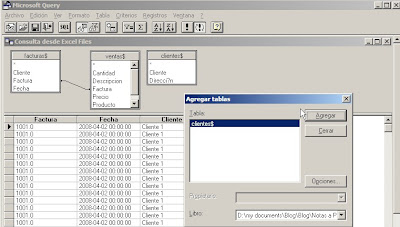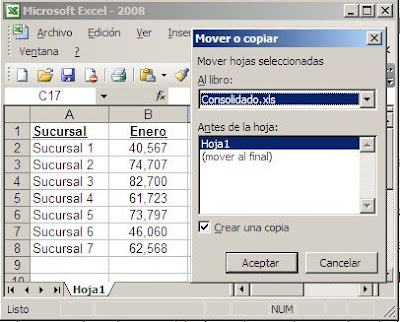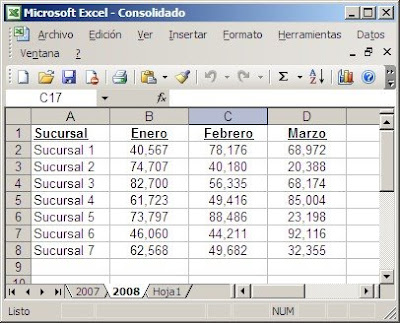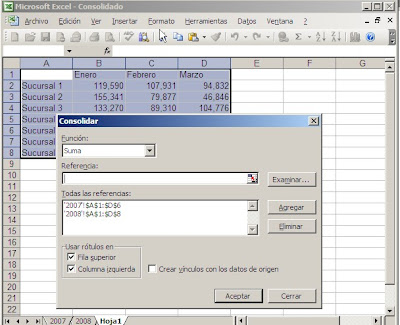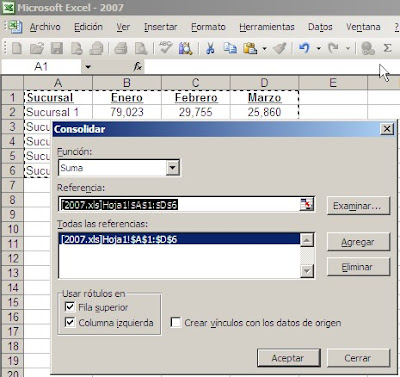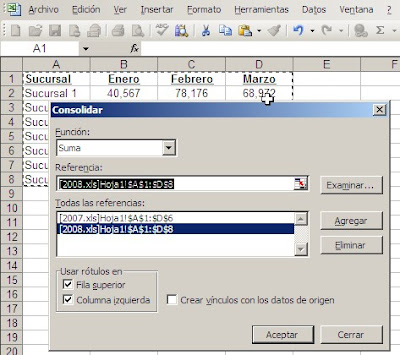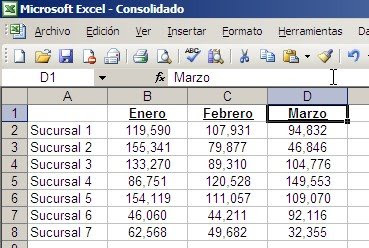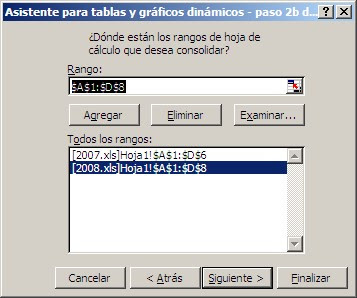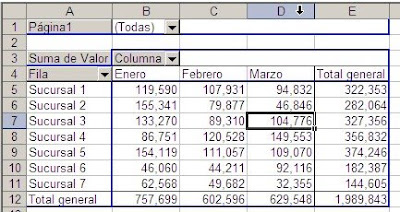Hoy mostraremos un pequeño truco.
Cuando queremos comparar qué datos han sido agregados, quitados o cambiados, una posibilidad es usar funciones de búsqueda como BUSCARV o COINCIDIR. Pero esta técnica tiene el inconveniente que sólo puede encontrar lo que existe en la lista de búsqueda o informarnos que lo que buscamos no se encuentra (o no coincide) con un resultado #NA.
Con Datos-Consolidar podemos ir más lejos. Supongamos que recibimos un reporte de ventas y unos días más tarde una segunda versión.
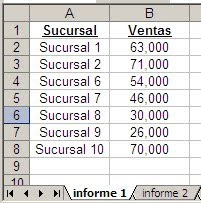
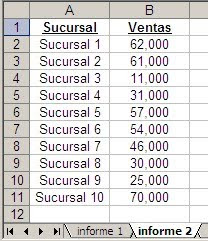
Como podemos apreciar, en el informe 1 faltan las sucursales 3, 4 y 5; también los datos de las sucursales 1, 2 y 9 son distintos.
El primer paso que damos es cambiar el encabezamiento de la columna B en ambas hojas. En lugar de Ventas pondremos Ventas1 y Ventas2 respectivamente.
El segundo paso es agregar una tercer hoja, “comparación” (podemos darle cualquier nombre que queramos). Seleccionamos la celda A1 de la nueva hoja y abrimos el menú Datos-Consolidar
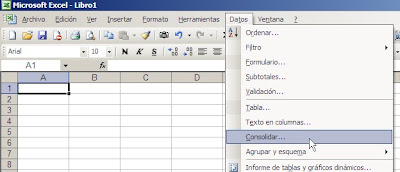
En el formulario que se abre marcamos las opciones “Fila Superior” y “Columna Izquierda” de “Usar Rótulos en”; en la ventanilla “Examinar” seleccionamos el rango relevante de la hoja Informe1
Apretamos el botón Agregar y seleccionamos el rango relevante en la hoja Informe2
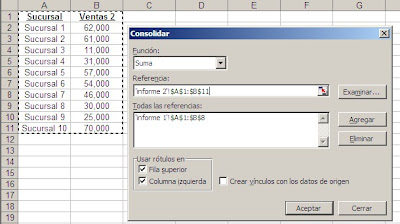
Volvemos a apretar Agregar y luego Aceptar. Excel crea en forma automática esta tabla

Podemos ver con facilidad con facilidad todos los cambios entre ambas listas. Con unas fórmulas sencillas tenemos en segundos un informe detallado de las diferencias

Una complicación puede surgir cuando tenemos más de una columna descriptiva a la izquierda de los datos que queremos comparar. Por ejemplo, si en nuestras tablas además de las sucursales también existe un campo (columna) con la zona
Como Excel consolida en referencia a la columna izquierda, el detalle de las sucursales no es tomado en cuenta. La solución es crear una columna auxiliar concatenando los valores de ambos campos
Enseguida explicaremos por qué separamos los valores con una coma. Ahora volvemos al proceso de consolidar partiendo de la columna auxiliar
El resultado es el siguiente
La coma que hemos agregado en la concatenación nos ayuda a separar la columna auxiliar en las dos originales usando Datos-Texto en columnas.
Primero insertamos una columna en blanco entre las columnas A y B
Luego seleccionamos el rango con valores en la columna A y usamos el menú Datos-Texto en columnas con la opción de separadores “coma”

El resultado:
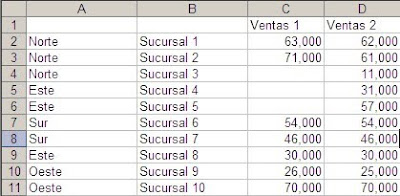
Todo lo que nos queda por hacer es agregar las fórmulas y los formatos que queramos.
Technorati Tags: MS Excel