En esta nota mostraremos que no hay motivo para sentirse inhibido de usar Access, también si no estamos del todo familiarizados con su uso.
Básicamente hay dos caminos posibles para transferir los datos: manualmente y programáticamente (Vba). Esta nota se ocupa de cómo transferir datos de Excel a Access manualmente. Para poder hacerlo necesitamos, obviamente, que Access esté instalado en nuestra máquina (o servidor).
Para nuestro ejemplo consideraremos un cuaderno Excel con dos hoja. La primera contiene ventas del mes de abril y la segunda del mes de mayo. Por motivos de claridad usamos pocos datos.

El primer paso es abrir Access y crear una base de datos en blanco
En nuestro ejemplo aceptamos el nombre propuesto por Access (bd1), pero podemos darle cualquier otro nombre, preferentemente más significativo.
Una vez creada la base de datos veremos esta pantalla

Seleccionamos con un clic Tablas en el área de Objetos y abrimos el menú contextual (clic con el botón derecho del mouse); aquí seleccionamos la opción Importar.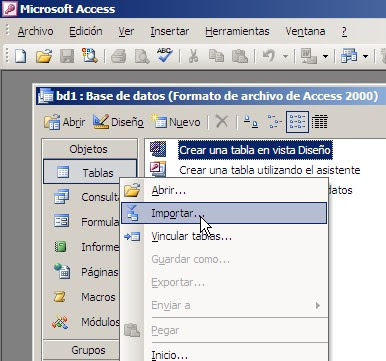
En el diálogo que se abre elegimos Excel en Tipo de Archivo y seleccionamos el cuaderno que contiene la hoja que queremos importar.
En nuestro ejemplo Excel detecta que hay dos hojas en el cuaderno. Elegimos “abril” y apretamos Siguiente
Ahora debemos definir si la primer fila es contiene títulos. En caso afirmativo los títulos son usados como nombres de los campos de la tabla.
En este paso debemos definir donde guardar los datos. En nuestro caso no hemos creado ninguna tabla así que la opción es “en una nueva tabla”.
El próximo paso nos permite definir distintas opciones para los campos. En nuestro ejemplo, sencillamente seguimos adelante apretando “Siguiente”.

Ahora podemos definir claves principales (índices) para la tabla. Para nuestro ejemplo este paso no es crítico, pero en general es recomendable dejar la opción por defecto de Access.
En el último paso podemos definir el nombre de la tabla. Por defecto, Access propone el nombre de la hoja. Por lo general, como en nuestro ejemplo debemos cambiar el nombre a algo más significativo, como Ventas.
El último paso es apretar Finalizar. Al cabo de unos instantes Access nos informa que el proceso ha terminado (o fracasado si es que hemos cometido algún error o los datos no son los adecuados). Access ha creado ahora la tabla Ventas
que contiene los datos de la hoja
Ahora repetimos el proceso pero elegimos la hoja “mayo”.
En el tercer paso elegimos la tabla Ventas
Finalmente apretamos Finalizar. Los nuevos datos han sido agregados a los existentes en la tabla
Para totalizar y analizar los datos de base de datos podemos usar tablas dinámicas con la opción Fuente de datos externa
Technorati Tags: MS Excel
HOLA JORGE,PRIMERO DARTE LAS GRACIAS POR TU ESTUPENDO BLOG.TE CUENTO MI PROBLEMA:
ResponderBorrarTRABAJO EN UNA EMPRESA MULTINACIONAL MUY CONOCIDA CON AS/400. CUANDO EXTRAEMOS ALGUN INFORME Y LO PASAMOS A EXCEL NOS OCUPA COMO MINIMO DOS LIBROS CON DATOS(+ 65.000 FILAS Y MAS DE 70 COLUMNAS). NO SOY CAPAZ DE REALIZAR UNA TABLA DINAMICA CON ESTA ESTRUCTURA DE MAS DE DOS LIBROS.
¿HAY ALGUNA SOLUCION?¿LA SOLUCION PASA POR TRABAJAR CON ACCES...?
TE AGRADECERIA ENORMEMENTE TU ESTIMADA AYUDA.
GRACIAS ANTICIPADAS
jimasgo2000@yahoo.es
Hay varias soluciones, pero ninguna puede ser analizada o explicada en el marco de un comentario en el blog. Te sugiero que te pongas en contacto conmigo a través del mail.
ResponderBorrar