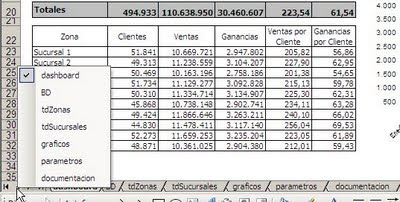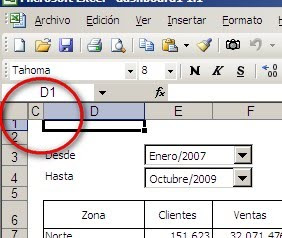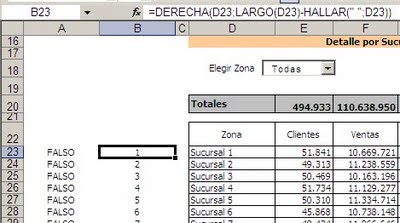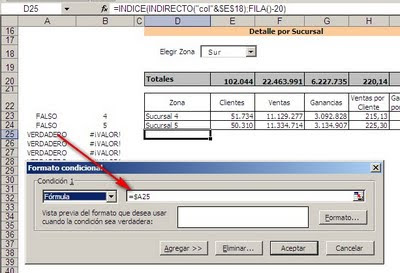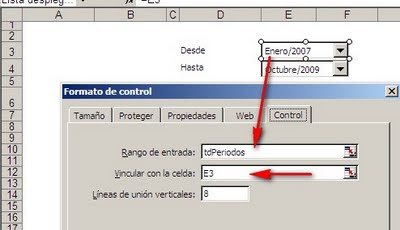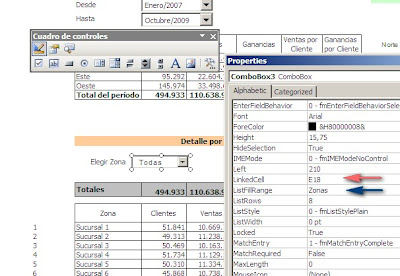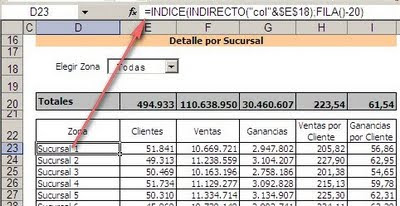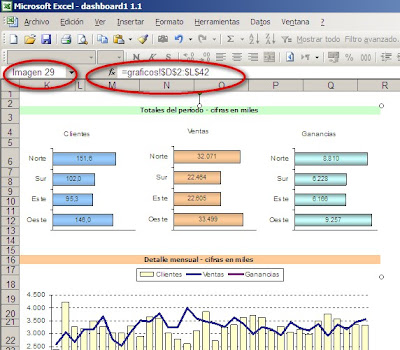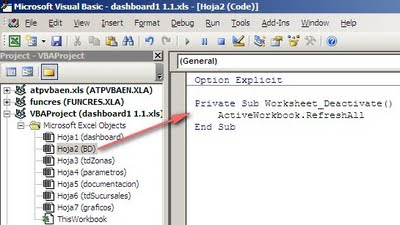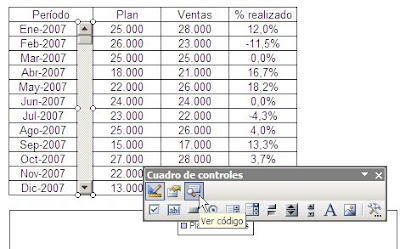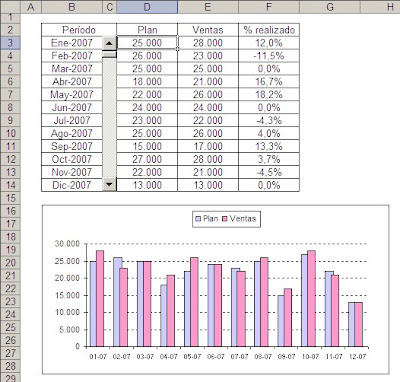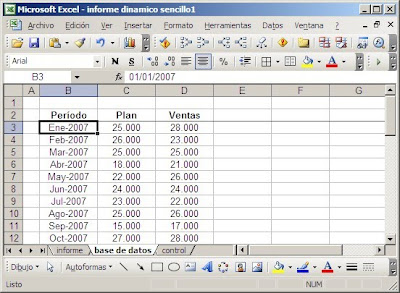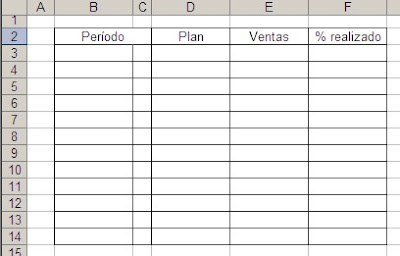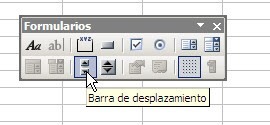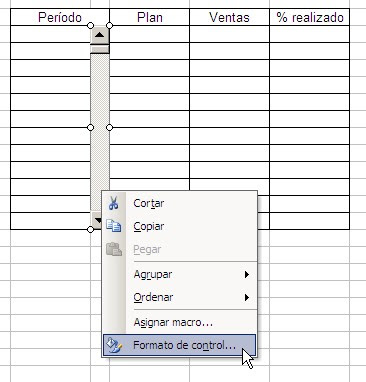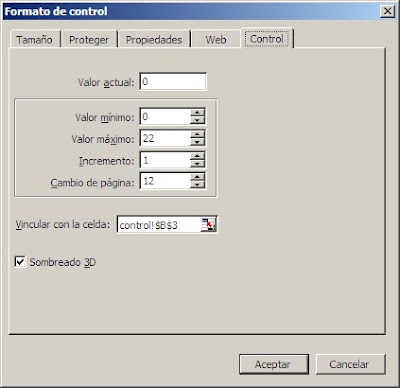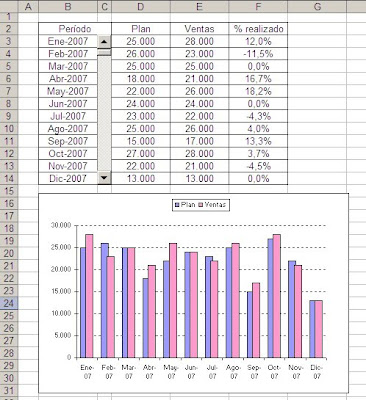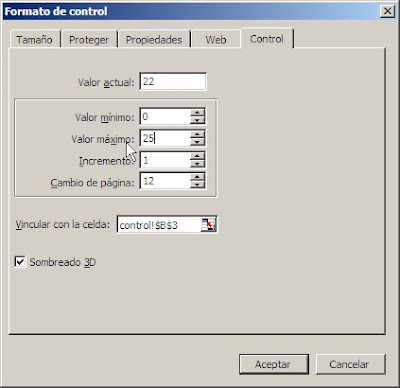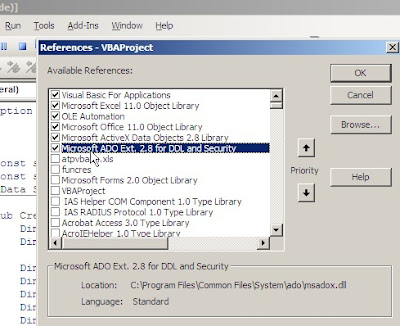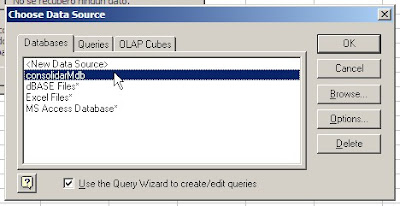En las notas anteriores vimos cómo transferir datos de Excel a Access
manualmente y
programáticamente.
La necesidad de usar Access surge como una de las soluciones posibles cuando queremos, por ejemplo, consolidar datos de varias hojas en una única base de datos para generar a partir de ella una tabla dinámica.
Si el total de filas a consolidar supera el límite de una hoja de Excel (hasta la versión 2003 incluida, 65536 filas) no podemos almacenar los datos consolidados en una única hoja.
Si trabajamos con Excel 2007 podemos almacenar más de un millón de filas en una hoja, lo cual nos exime de tener que usar herramientas externas a Excel. Pero como más del 50% de los usuarios usa versiones anteriores a Excel 2007, almacenar datos en Access es una buena solución.
En las soluciones que muestro en las notas mencionadas suponemos que Access está instalado en la máquina del usuario. Por supuesto, éste no es siempre el caso y en esta nota mostraremos como usar Access como recipiente para nuestros datos aún cuando no esté instalado en nuestra máquina.
Empecemos por aclarar que los archivos con formato .mdb no requieren la presencia de Access para poder ser utilizados. Estos archivos están asociados con el Microsoft Jet Database Engine, que está incluido en el paquete de Office. Si bien este componente ha sido abandonado por Microsoft, sigue siendo vigente por motivos de compatibilidad.
Nuestra meta es crear dos rutinas, una para crear el archivo “.mdb” y otra para almacenar los datos de la hoja u hojas Excel en la tabla.
Nuestro primer paso es crear una referencia a
* Microsoft Ext. ADO 2.5 for DDL Security (o posteriores).
* Microsoft ActiveX Data Object 2.5 Library (o posteriores).
en el editor de VB, en el menú Tools—References
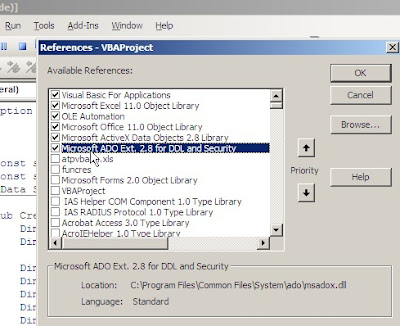
Un detalle a tomar en cuenta es que las macros que mostraré más adelante están construidas para el ejemplo específico de esta nota y hay que editarlas para adaptarlas a otros usos.
En nuestro ejemplo tenemos un cuaderno Excel con tres hojas. Cada hoja contiene datos de tres distintos años (2005, 2006 y 2007) que queremos consolidar en una única hoja para construir a partir de ella una tabla dinámica.
La rutina para crear el archivo “.mdb” con una tabla para almacenar los datos es la siguiente:
Option Explicit
Const dataSource As String = "provider=microsoft.jet.oledb.4.0;" _
& "data source=d:\BaseDeDatos.mdb"
Const tableName As String = "datos_export"
Sub crearDB()
Dim catalog As ADOX.catalog
Dim new_table As ADOX.Table
'crear la base de datos
Set catalog = CreateObject("adox.catalog")
catalog.Create dataSource
' crear la tabla para contener los datos
Set new_table = CreateObject("adox.table")
new_table.Name = tableName
new_table.Columns.Append "mes", adDate
new_table.Columns.Append "pais"
new_table.Columns.Append "suma", adDouble
catalog.Tables.Append new_table
End Sub
En la parte superior del módulo, antes de la rutina “crearDB” hemos definido dos constantes. Lo hacemos de esta manera ya que también en la segunda rutina haremos uso de estas constantes.
Esta macro crea una base de datos Access (BaseDeDatos.mdb) con una tabla (datos_export)

Ahora tenemos que exportar los datos de la hoja activa al la tabla “datos_export”, lo que hacemos con esta macro:
Sub AgregarDatos()
' exporta los datos de la hoja activa a una tabla de Access
' este procedimiento es especifico para el ejemplo.
' Para otros usos hay que adaptarlo
Dim cn As ADODB.Connection, rs As ADODB.Recordset, fila As Long
Set cn = New ADODB.Connection
cn.Open dataSource
Set rs = New ADODB.Recordset
rs.Open tableName, cn, adOpenKeyset, adLockOptimistic, adCmdTable
' all records in a table
fila = 2 ' la primer fila en la hoja despues de los encabezamientos
Do While Len(Cells(fila, 1)) > 0
With rs
.AddNew
.Fields("mes") = Range("A" & fila).Value
.Fields("pais") = Range("B" & fila).Value
.Fields("suma") = Range("C" & fila).Value
.Update
End With
fila = fila + 1 ' next row
Loop
rs.Close
Set rs = Nothing
cn.Close
Set cn = Nothing
End Sub
Esta rutina es la misma que hemos usado en la segunda nota de la serie, adaptada a nuestro ejemplo.
Ahora activamos la hoja cuyos datos queremos exportar y corremos la macro para cada una de las hojas que queremos consolidar.
A esta altura de los acontecimientos tenemos un archivo Access con un tabla que contiene los datos de las hojas (podemos ver que el tamaño del archivo se ha incrementado)

Ahora podemos crear la tabla dinámica usando la opción Fuente de datos Externa

En el segundo paso creamos una nueva fuente de datos, que en nuestro ejemplo llamaremos “consolidarMdb” usando el driver de Access



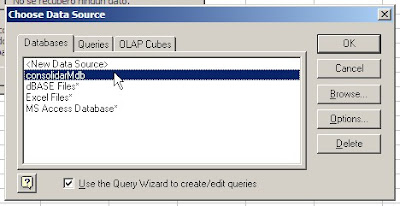
Después de apretar Connect, apretamos OK con lo cual hemos creado la nueva conexión. De aquí en adelante seguimos los pasos del asistente tal como hemos mostrado en esta nota.
El resultado:

Technorati Tags: MS Excel