En las entradas anteriores hablamos sólo sobre los controles Excel, que aparecen en la barra Formularios. Estos controles son menos flexibles y tienen menos posibilidades que los controles ActiveX, pero por lo general su funcionalidad es suficiente para cualquier usuario Excel promedio.
Sobre las diferencias entre los controles de la barra Formularios y los controles ActiveX en Excel, pueden leer el resumen de John Walkenbach (en inglés).
Los controles ActiveX son mucho más flexibles y ofrecen muchas más posibilidades, pero por lo general, requieren el uso de Vba.
Para usar los controles ActiveX en la hoja de cálculo tenemos que activar la barra Cuadro de Controles (clic en la zona de barras de herramientas y selección o Ver---Barra de Herramientas---Cuadro de Controles)

En la parte superior de la barra aparecen tres iconos: modo de diseño, propiedades y ver código.

Estos tres iconos nos permiten cambiar el aspecto y las propiedades del control y también agregarle funcionalidad con Vba (macros). Estas tareas se realizan estando en "modo de diseño". Una vez terminada la adaptación del control a nuestras necesidades, debemos pulsar el icono para salir del modo de diseño y poder utilizar el control.
Para insertar un control ActiveX procedemos como con los controles Excel, cliqueando con el mouse el control y ubicándolo en la hoja de cálculo.
Una de las diferencias con los controles Excel, es que los controles ActiveX tienen muchas más propiedades que pueden ser adaptadas. Para acceder al menú de las propiedades activamos el control y cliqueamos el icono de propiedades en la barra de Cuadro de Controles.
Por ejemplo, insertamos una casilla de verificación y abrimos el menú de propiedades
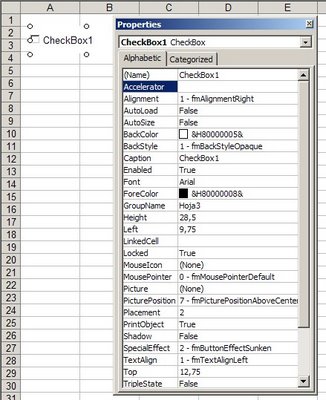
Como podemos ver, existen un gran número de propiedades, como el color, la fuente y otras. La propiedad "LinkedCell" nos permite ligar el "estado" del control a una celda en la hoja. Esta celda puede ser utilizada luego como argumento en una función. Por ejemplo, he cambiado el texto de la casilla a prueba de "prueba de casilla", el color del fondo y la he ligado a la celda C1. Al final del proceso apretamos el icono "modo de diseño" para activar el control. A partir de ahora, de acuerdo a la situación de la casilla, en la celda C1 aparecerá el valor VERDADERO (casilla señalada) o FALSO.

Como ya hemos dicho, podemos utilizar el valor de la celda C1 como argumento en una función. Por ejemplo, en la celda A4 podemos escribir esta fórmula
=SI(C1;"casilla señalada";"casilla sin señalar")
y de acuerdo a la situación del control, aparecerá uno de los dos textos.
En la esquina inferior derecha de la barra del Cuadro de Controles, está el icono "más controles". Al activarlo tendremos acceso a muchos más controles (no todos disponibles para las hojas de cálculos).
En la próxima entrada veremos como insertar un calendario permanente en una hoja de cálculo de Excel.
Categorías: Varios_
Technorati Tags: Controles en Excel
Esta bueno el articulo, pero donde consigo mas sobre los controles activeX en excel...
ResponderBorrarGracias! muy buena la explicaciòn
Puedes empezar por la ayuda en línea de Microsoft. Luego puedes hacer una búsqueda en Google. La gran mayoría de los artículos están en inglés.
ResponderBorrarEstimado Jorge:
ResponderBorrarUtilizando una macro, deseo insertar un control activeX CheckBox en cada fila con que este trabajando y vincular ese control a otra celda en la misma fila.
Agradecido de antemano
Rafael Barreto
Hola Rafel
ResponderBorrarpuedes activar el grabador de macros e instalar un control. Luego adaptas el código a tus necesidades. Pero, por curiosidad, por qué instalarlo con Vba y no manualmente?
disculpa estos son los controles de microsoft excel????????
ResponderBorrarComo está explicado en la nota, hay dos tipo de controles en Excel.
ResponderBorrarQue tal Estimado Jorge. Estoy tratando de hacer el ejemplo de FORMULARIO DE OFERTA, pero al crear mis CONDICIONES DE PAGO no logro que me devuelva la respuesta "1", "2" o "3" al seleccionar mis respectivos Botones de opción (Contado, Hasta 30 días, Más de 30 días)..., 'pliss' espero puedas auxiliarme 'pliss'. De casualidad podrías proporcionarme algún correo para si se puede estar en contacto con vos.
ResponderBorrarAtte: Normeishon =)
El correo para contactarme aparece en el enlace "Ayuda" (en la parte superior del blog).
ResponderBorrar