En notas anteriores he explicado que podemos determinar el color de un formato de número condicionalmente.
Por ejemplo, si queremos que la fuente de todo número superior a 1000 sea verde, números menores de 500 aparezcan en rojo y los restantes en negro. podemos usar este formato personalizado
[Verde][>1000]General;[Rojo][<500]general;[negro]general

Convengamos que nuestra idea del verde es diferente de la que parece tener Microsoft.
Una solución es renunciar al verde y usar el azul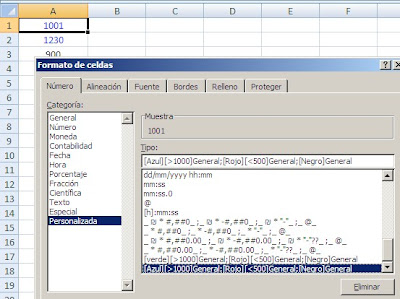
Otra solución es usar el número de índice del color en la paleta en lugar del nombre explícito del color. De esta manera tenemos total control del color de la fuente.
El único problema a resolver es saber cuál es el número de índice del color que queremos usar. Para averiguar el número de índice del color podemos usar la técnica que mostramos con las macrofunciones de XLM o una macro como ésta:
Sub nr_color()
Dim cell As Range, rngNrColor As Range
Set rngNrColor = Application.InputBox(prompt:="select range", Type:=8)
For Each cell In rngNrColor
cell.Offset(0, 1).Interior.ColorIndex = cell.Value
Next
End Sub
En una hoja creamos un rango con una serie de números del 1 al 56 (por ejemplo A1:A56), corremos la macro y obtenemos esta lista (para facilitar la visualización he divido el rango en tres columnas)

Para usar el verde cuyo número de índice (en mi paleta) es el 10, modificamos el formato personalizado de esta manera
[Color10][>1000]General;[Rojo][<500]general;[negro]general>

Es decir, usamos “Color” y el número de índice.
Technorati Tags: MS Excel





