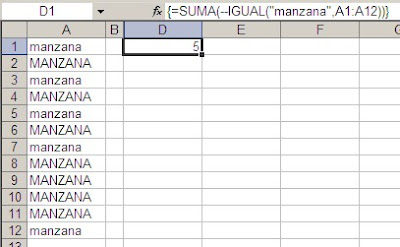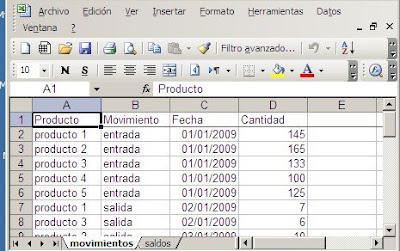Supongamos que queremos representar estos datos
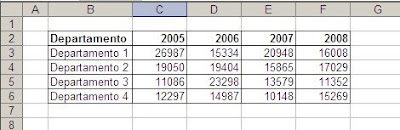
Una posibilidad es organizarlos en un “dashboard” como este
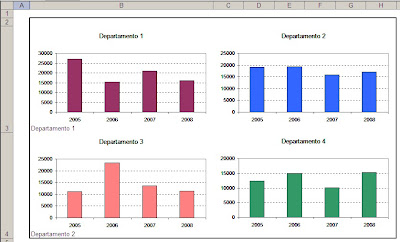
Pero con este truco podemos crear una lista desplegable de gráficos. El primer paso consiste en crear los gráficos, preferentemente en una nueva hoja (de acuerdo a nuestro principio de separar los datos de los reportes).
En esta nueva hoja, elegimos tantas celdas contiguas de una columna como gráficos tenemos (en nuestro caso cuatro). Ampliamos el alto de la fina y el ancho de la columna de manera la celda se acomode al tamaño del gráfico
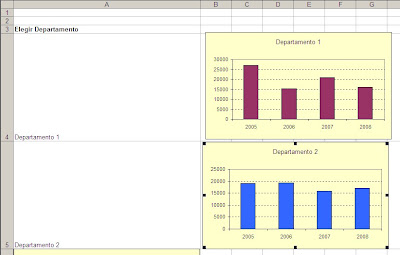
En cada celda escribimos el título del gráfico que contendrá (o cualquier otro texto relevante). Movemos los gráficos de manera que ocupen los límites de cada celda, lo que ocultará el teto de la celda.
En la celda por encima del primer gráfico ponemos un texto como “Elegir gráfico a mostrar”

El último paso es activar Autofiltro
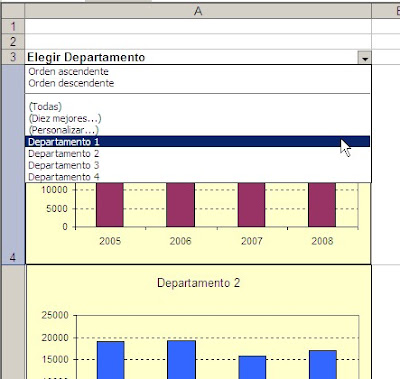
Como pueden ver, podemos elegir el gráfico a mostrar. Por ejemplo, elegimos Departamento 1

Todos los demás gráficos quedan ocultos.
Esta técnica puede ser muy útil cuando queremos mostrar datos relacionados cuyas escalas son distintas (por ejemplo Ventas, costos y ganancias).
Technorati Tags: MS Excel