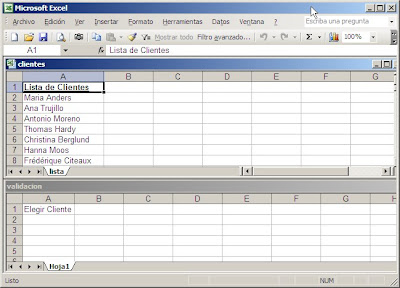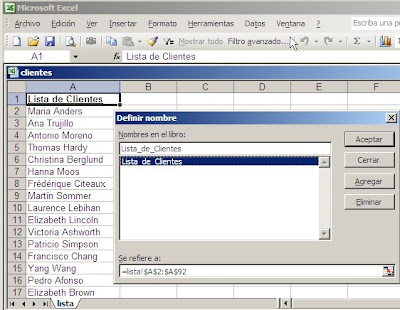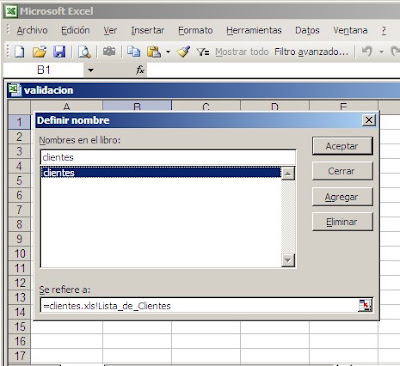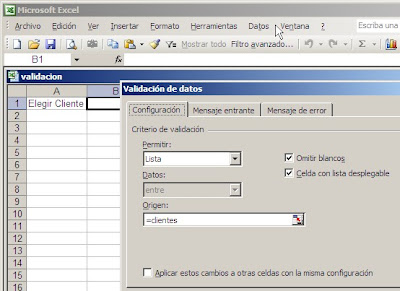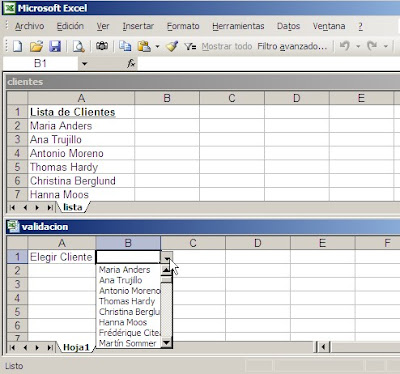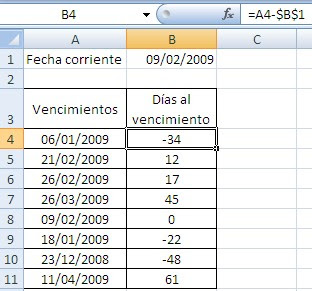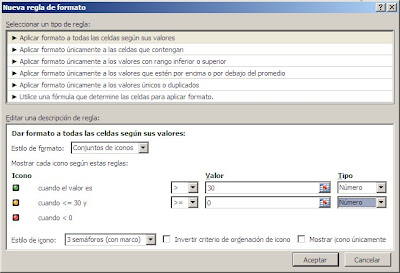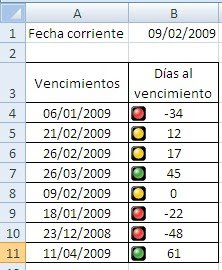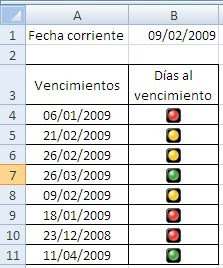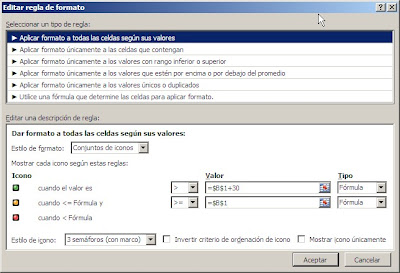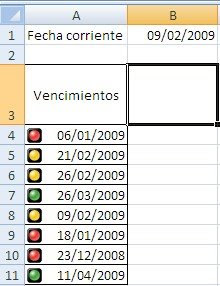Al tratar de crear el modelo usando Excel 2007 vimos que el paso 5, ligar el nombre definido “imagen” en la barra de las fórmulas a la imagen no era posible.
Una solución posible es crear el modelo en Excel 2003 y luego abrir el archivo en Excel 2007. Pero era necesario dar una solución más directa.
En esta nota mostraremos dos soluciones posibles.
Empecemos por describir el problema. Si seguimos las instrucciones de la nota mencionada llegamos al #5 donde ligamos el nombre definido “imagen” a la imagen que pegamos en una celda. Esto lo hacíamos seleccionando la imagen y luego haciendo un clic en la barra de fórmulas para poner “=imagen”. Excel 2007 no nos permite hacer esto. La barra de las formulas no responde cuando tenemos seleccionada una imagen.
La forma de hacerlo en Excel 2007 es con una de estas dos técnicas:
# Usando el objeto Image Bitmap (propuesta por el lector Percy Herrera en uno de los comentarios de la nota). Los pasos son:
1 – en lugar de pegar la imagen en la celda, abrimos el menú Objeto en la pestaña Insertar de la cinta
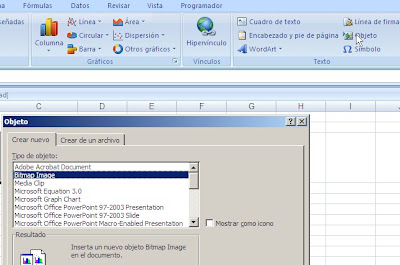
El interfaz de Excel cambia
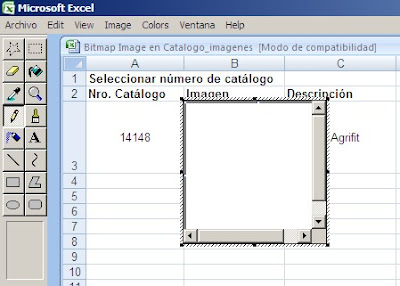
Todo lo que hacemos es un clic en cualquier lugar de la hoja, fuera del área de la imagen que Excel acaba de crear.
2 – Ajustamos el cuadro que Excel ha creado para que coincida con los bordes de la celda.
3 – En la barra de fórmulas aparece “=INCRUSTAR(…”
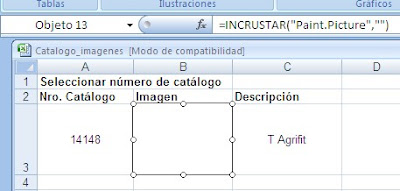
Reemplazamos esta fórmula por “=imagen”
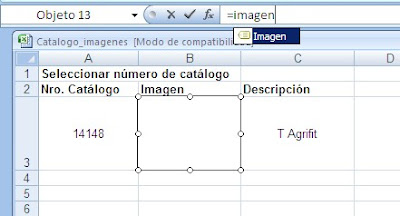
Al apretar Enter, aparecerá la imagen cuya referencia (número de catálogo en nuestro caso) aparece en la celda A3
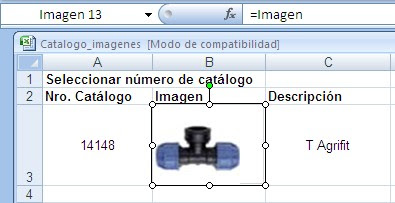
# Usando el control Imagen de la barra de controles.
1 – En la pestaña Programador de la cinta elegimos el control Imagen y lo ubicamos sobre la celda B3
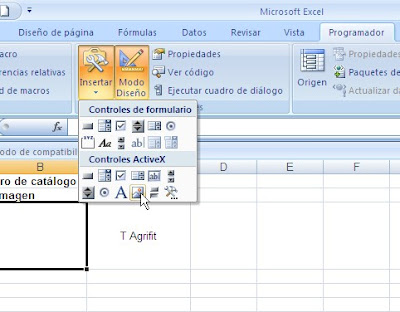
El resultado es similar al de la técnica anterior
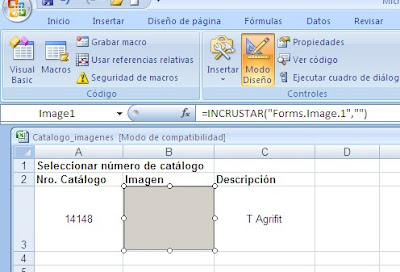
2 – Como en el caso anterior, reemplazamos “=INCRUSTAR(…” por “=imagen”, con el mismo resultado.
Technorati Tags: MS Excel