La idea es poner una lista desplegable y que al elegir el tipo de gráfico, éste cambie automáticamente
Aquí se puede descargar el archivo del ejemplo.
Technorati Tags: MS Excel
Sugerencias y ayuda para Excel en español. Ejemplos de funciones y fórmulas, gráficos, automatización con Vba, Power Query y PowerPivot
Technorati Tags: MS Excel

Si usamos Excel 2007 la solución del problema es bien sencilla. En lugar de formato personalizado de números usamos Formato Condicional creando dos reglas, una para cuando el número es entero y otra para cuando no lo es.
Suponiendo que el rango de números que queremos formar está en la columna C, para evaluar si el número es entero o no usamos la formula
=C1-TRUNCAR(C1)
Esta fórmula resta del número la parte entera; si el número es entero el resultado es 0. De esta manera podemos crear dos reglas para el formato condicional de las celdas
=(C1-truncar(C1))<>0 que VERDADERO si el número no es entero
=(C1-truncar(C1))=0 que da VERDADERO si el número es entero

Como pueden ver, Excel 2007 tiene una pestaña para dar formato a números en Formato condicional, lo que no existe en las versiones anteriores.
El resultado ahora es el buscado

Con las versiones de Excel 97-2003, no podemos usar formato condicional para formar números
Tampoco podemos usar un formato personalizado condicional, ya que éste no acepta fórmulas. El único camino que nos queda por delante es programar un evento.
Suponiendo que el rango a formar sea la columna C, en el módulo de Vba para la hoja ponemos este código
Private Sub Worksheet_SelectionChange(ByVal Target As Range)
Dim rngToFormat As Range, test
On Error Resume Next
Set rngToFormat = [C:C]
test = Target.Value - Int(Target)
If Union(Target, rngToFormat).Address = rngToFormat.Address Then
Select Case test
Case 0
Target.NumberFormat = "General"
Case Else
Target.NumberFormat = "#,##0.00000"
End Select
End If
On Error GoTo 0
End Sub
Esta macro se dispara cada vez que introducimos un valor en alguna de las celdas de la columna C; evalúa si el número es entero o no y aplica el formato correspondiente.
Technorati Tags: MS Excel

En cada celda de la columna C aparece una fecha cuyo sentido y color resalta el resultado de comparar los resultados con el plan.
Un compañero de trabajo me preguntaba hoy si se puede lograr el mismo efecto en Excel 2003. Mi respuesta es que si, se puede lograr algo parecido y es lo que voy a mostrar en esta nota.
Lo que podemos hacer con facilidad en Excel 2003 es poner un fondo de color de acuerdo al resultado, pero lo que queremos es mostrar las flechas como en Excel 2007.
Empezamos por crear una lista con las figuras de los indicadores. Para esto usamos el menú Insertar-Símbolos

Elegimos los triángulos del subconjunto Figuras Geométricas como sustitutos de las flechas (otra alternativa sería elegir el subconjunto Flechas). Elegimos el primer triángulo de la izquierda y lo ponemos en una celda
Después de introducir los restantes símbolos nuestro cuadro se verá así:
Como pueden ver, los símbolos aparecen en negro. Los colores serán determinados luego con Formato Condicional. Usamos la opción Fórmula y definimos tres condiciones
Es importante notar que al momento de definir las condiciones del formato condicional la celda activa debe ser D2 y la referencia en la fórmula debe ser relativa (sin los símbolos $).
Nuestro próximo paso es poner una fórmula en el rango E2:E6 que dé como resultado el triángulo correspondiente al valor de la celda respectiva en el rango D2:D6. En la celda E2 ponemos esta fórmula
=SI(D2>0,$A$10,SI(D2<0,$a$11,$a$12))>que copiamos al resto del rango. El color de las flechas será determinado por el formato condicional
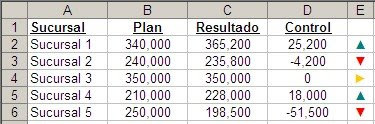
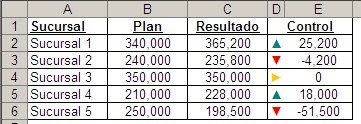
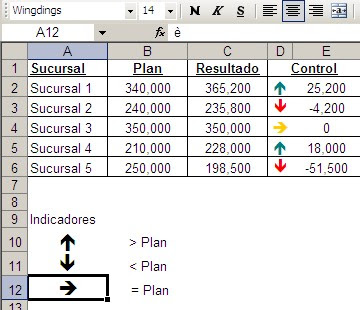
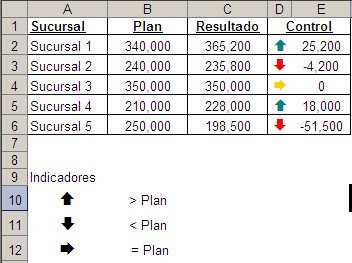
Technorati Tags: MS Excel