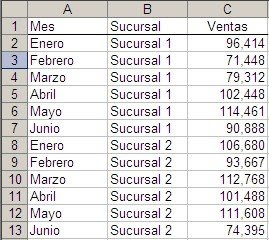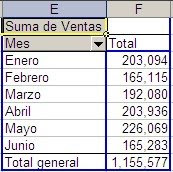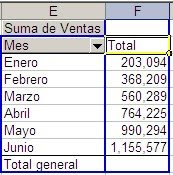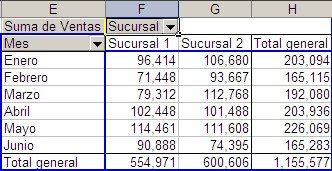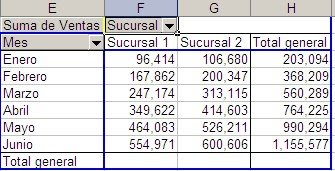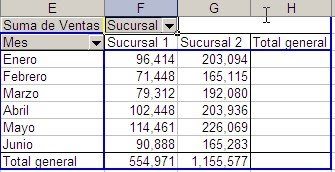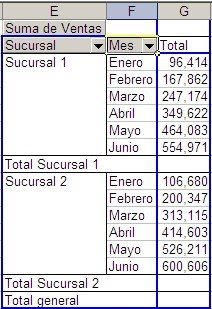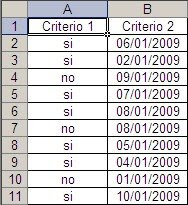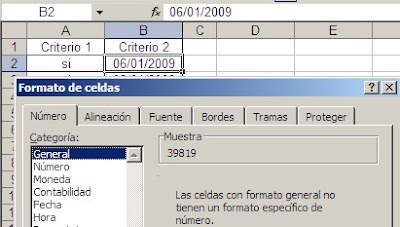La función SUMAPRODUCTO nos permite, entre otras cosas, contar y sumar con más de una condición. Sin embargo existe un problema cuando queremos usar fechas como criterio.
Supongamos esta tabla con dos columnas: criterio 1 contiene los valores "si" o "no" y criterio 2 contiene fechas que van del 01/01/2009 al 10/01/2009
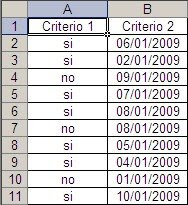
Queremos contar cuantas celdas en el rango A2:A11 cumplen las siguientes tres condiciones: el valor de la celda es "si" y la fecha de la celda correspondiente en la columna B es mayor del 05/01/2009 y menor del 10/01/2009
Si usamos esta fórmula
=SUMAPRODUCTO((A2:A11="si")*(B2:B11>05/01/2009)*(B2:B11<10/01/2009))
veremos que el resultado es 0 y que Excel a modificado la fórmula de esta manera
=SUMAPRODUCTO((A2:A11="si")*(B2:B11>5/1/2009)*(B2:B11<10/1/2009))
No sólo lo ceros han desaparecido sino que Excel interpreta, por ejemplo, 5/1/2009 como operación aritmética cuyo resultado es 0.00248880039820806.
Para obligar a Excel a considerar las fechas como criterios tenemos tres posibilidades:
1 -
usar el número de serie de la fecha. Por ejemplo, en lugar de B2:B11>05/01/2009 usaremos B2:B11> 39818. Para saber cuál es el número de serie correspondiente a una fecha podemos seleccionar la celda con la fecha, abrir el menú Formato de Celda y apuntar a Números a la opción General
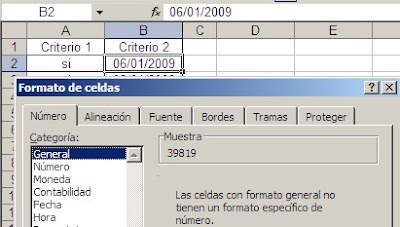
2 -
usar la función FECHA. En nuestro ejemplo la función sería
=SUMAPRODUCTO((A2:A11="si")*(B2:B11>FECHA(2009,1,5))*(B2:B11
<FECHA(2009,1,10)))
3 -
usar referencias a celdas que contengan las fechas que queremos usar como criterio. En nuestro ejemplo, si la fecha del primer criterio la ponemos en la celda C1 y la segunda fecha en la celda C2, la fórmula sería
=SUMAPRODUCTO((A2:A11="si")*(B2:B11>C1)*(B2:B11
<C2))
Esta última opción es la preferible ya que nos permite determinar los criterios dinámicamente sin necesidad de modificar la fórmula.
Technorati Tags: MS Excel