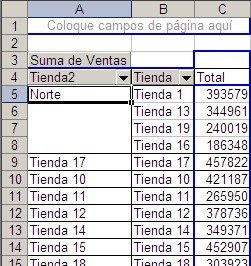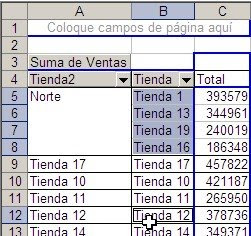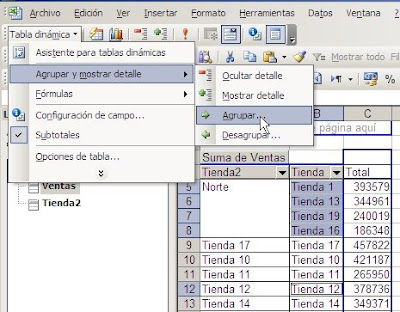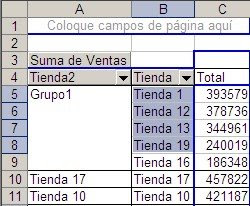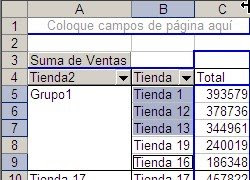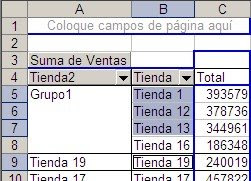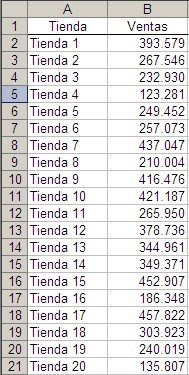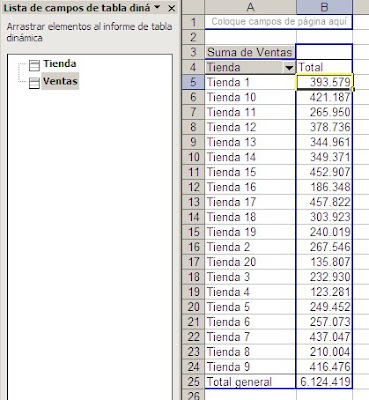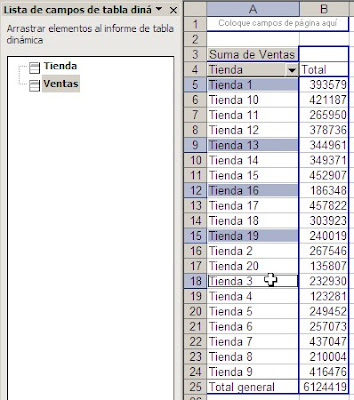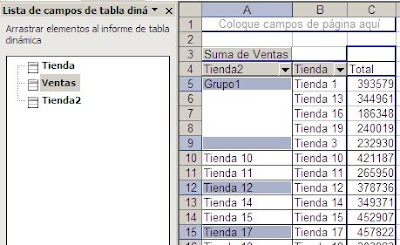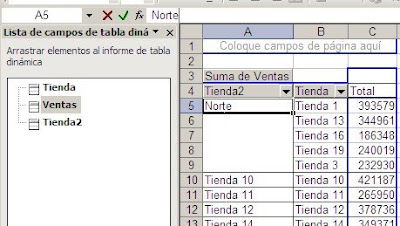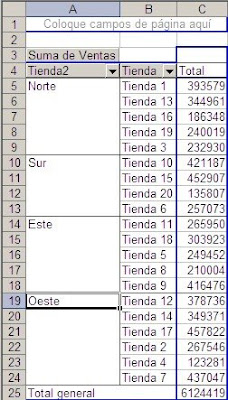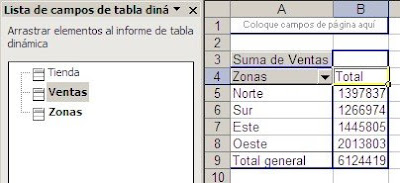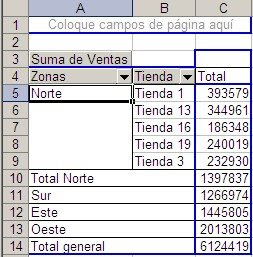Volviendo a al ejemplo de las tiendas, supongamos que queremos agruparlas por el monto de ventas en intervalos de 150000, es decir, un grupo con tiendas con ventas de 0 a 149999, otro grupo de 150000 a 299999 y así sucesivamente.
Antes de agrupar nuestra tabla dinámica se ve así
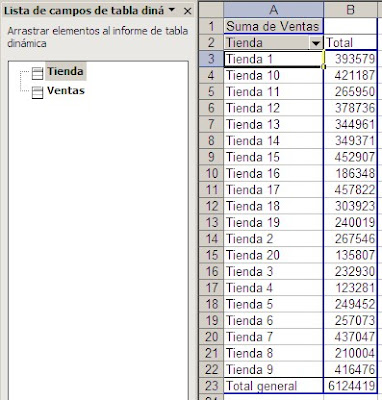
Como sólo podemos agrupar y desagrupar por campos de filas o de columnas, agregamos el campo Ventas (que ya aparece en el área de datos) al área de filas

Seleccionamos el campo Ventas del área de filas (en nuestro ejemplo la celda B2) y abrimos el menú Agrupar y mostrar detalle-Agrupar
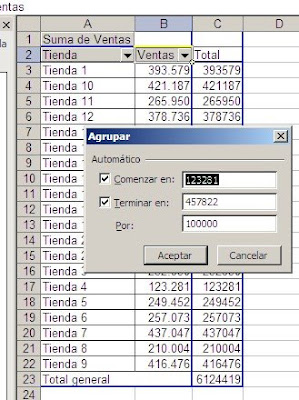
Como Excel ha detectado que el campo contiene números (y éstos no son fechas) abre automáticamente el formulario Agrupar-Automático.
Excel detecta automáticamente los valores mínimo (Comenzar en) y máximo (Terminar en) del rango, los cuales pueden ser cambiados de ser necesario. En nuestro caso ponemos 0 como mínimo y 500000 como máximo; en la ventanilla Por del formulario ponemos 150000. Apretamos Aceptar
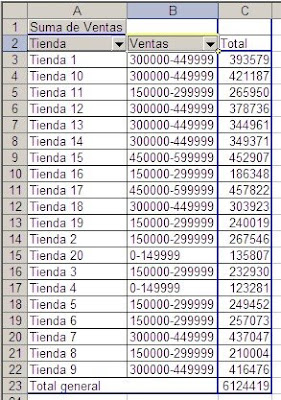
Ahora tenemos que arrastrar el campo Ventas del área de filas y ponerlo a la izquierda del campo Tienda. Al hacerlo obtenemos este resultado
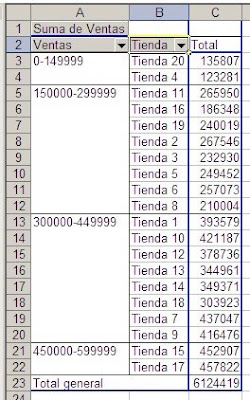
Podemos obtener el mismo resultado creando un campo adicional en la base de datos, pero este método es más eficiente.
Technorati Tags: MS Excel