Ahora veremos como agregar o quitar líneas a los campos agrupados. Excel no tiene un menú para editar campos agrupados. Podemos agrupar (como mostramos ayer) o desagrupar usando la opción Desagrupar del asistente de tablas dinámicas.
Hay situaciones en las cuales queremos agregar o quitar un miembro a un grupo ya existente. En esta nota mostraré las técnicas para hacerlo.
Volvamos sobre nuestro ejemplo de ayer donde hemos creado el grupo Norte
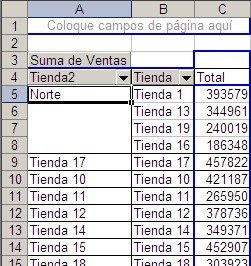
Si queremos agregar la Tienda 12 a este grupo empezamos por seleccionar todos los miembros del grupo y también Tienda 12 (apretando Ctrl mientras hacemos clic con el mouse)
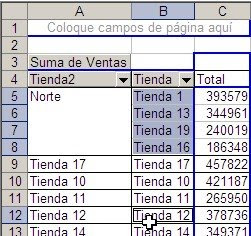
Abrimos el menú Agrupar y mostrar detalle del asistente de tablas dinámicas y apretamos agrupar
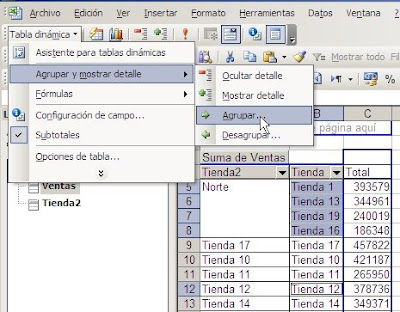
Tienda 12 aparece ahora incluida en el grupo Norte
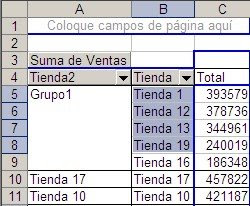
Nótese que el nombre del grupo ha cambiado al nombre por defecto, Grupo1.
Para quitar alguno de los miembros empezamos por seleccionar todos los miembros del grupo, menos aquel que queremos quitar (en nuestro ejemplo Tienda 19)
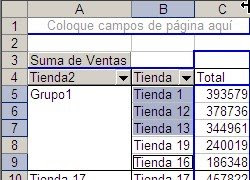
Ahora volvemos a usar Agrupar y mostrar detalle-Agrupar, lo que hará que Tienda 10 quede fuera del grupo
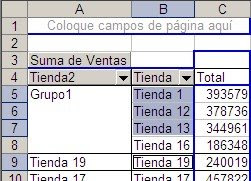
Podemos combinar ambas técnicas en una sola. Por ejemplo, si queremos quitar del grupo las tiendas 13 y 16 y agregar la tienda 2, seleccionamos todas las tiendas del grupo excepto 13 y 16 y seleccionamos también la tienda 2. Luego usamos Agrupar y mostrar detalle-Agrupar, obteniendo el resultado deseado en una sola operación.
Technorati Tags: MS Excel
Muy buen aporte me es de mucha ayuda.
ResponderBorrarTengo una consulta
Dada una celda en Excel, por ejemplo A1
Quiero saber si es posible crear una fórmula que haga lo siguiente.
SI A1 es menor o igual a 90 que ponga un 1
SI A1 es mayor o igual a 110 que ponga un 1
SI A1 esta entre el rango de 91 a 95 que ponga un 2
SI A1 esta entre el rango de 105 a 109 que ponga un 2
SI A1 esta entre el rango de 96 a 99 que ponga un 3
SI A1 esta entre el rango de 101 a 104 que ponga un 3
SI A1=100 Que ponga un 4.
Todo esto en la misma celda o en otra. pero tomando en cuenta siempre el valor de A1.
¿es esto posible?
Muchas gracias de antemano.
Si. Tienes 4 resultados posibles por que que tienes que crear una fórmula con la 3 funciones SI anidadas. Tu fórmula sería
ResponderBorrar=SI(O(A1<=90;A1>=110);1;SI(O(Y(A1>=91;A1<=95);Y(A1>=105;A1<=109));2;SI(O(Y(A1>=96;A1<=99);Y(A1>=101;A1<=104));3;4)))
JORGE:
ResponderBorrarVI SU BLOG Y ME PARECIÓ EXCELENTE.
TENGO UNA CONSULTA PARA HACERLE, ESPERO QUE ME PUEDA AYUDAR:
EL PROBLEMA ES EL SIGUIENTE:
TENGO UN LISTADO DE CLIENTES Y DEUDAS A LO LARGO DE CADA MES.
CON ESO HICE UNA TABLA DINÁMICA EL LA QUE GRAFICO LA EVOLUCIÓN DEL SALDO DE ESE CLIENTE.
PERO SOLAMENTE PUEDO GRAFICAR DE A UNO POR VEZ PORQUE SI FILTRO 2 CLIENTES ME DIVIDE EL GRÁFICO Y NO QUIERO ESO.
QUISIERA QUE ME AGREGUE UNA SERIE MÁS, ES DECIR, QUE ME AGREGUE TANTAS SERIES COMO CLIENTES FILTRE EN EL GRÁFICO DINÁMICO
ESPERO ME PUEDA AYUDAR
SALUDOS
Seba