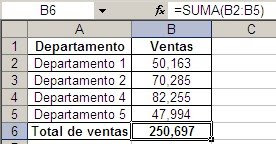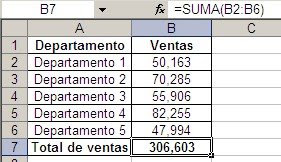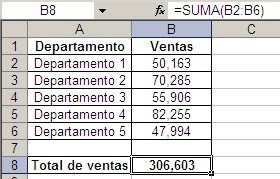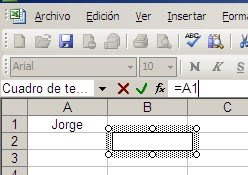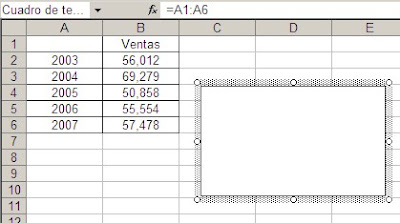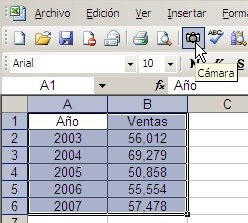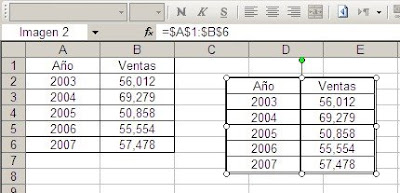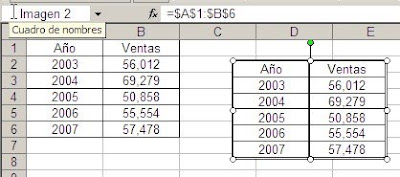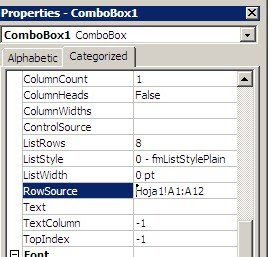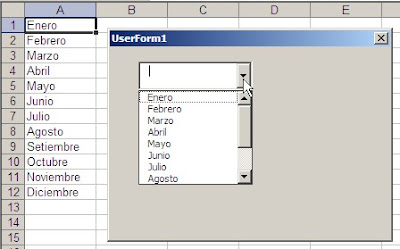En ésta y en las siguientes notas me ocuparé de responder a consultas que recibo con cierta frecuencia de mis lectores. Una de ellas es cómo crear un cuadro de texto flotante en una hoja de Excel.
La idea es crear un cuadro de texto flotante que se actualice de acuerdo al valor presente en una celda o en un rango de ellas.
Empecemos por el caso más sencillo: un cuadro de texto flotante ligado a una única celda.
Para ligar el valor de la celda A1 a un cuadro de texto empezamos por crear el cuadro de texto con el icono correspondiente de la barra de dibujo. Luego, con el cuadro de texto seleccionado, introducimos manualmente la referencia a la celda A1 en la barra de fórmulas
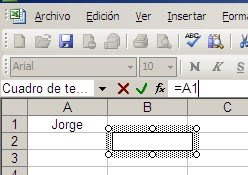
A partir de ese momento todo valor en la celda A1 parecerá automáticamente en el cuadro de texto.
Para convertirlo en flotante
programamos un evento, de manera que el cuadro siempre aparezca en la vecindad de la celda activa en la hoja. En el módulo de la hoja correspondiente ponemos este código
Private Sub Worksheet_SelectionChange(ByVal Target As Range)
Shapes("Text Box 1").Top = Target.Top
End Sub
Este método no crea un cuadro realmente flotante, ya que si navegamos en la hoja usando la barra de navegación, la rueda del Mouse o cualquier otro método que no implique seleccionar una celda en la zona visible de la hoja, el cuadro desaparece junto con la celda activa. Pero basta con seleccionar una celda en la zona visible para que el cuadro vuelva a aparecer.
Para complicar un poco las cosas supongamos que queremos ligar no una celda sino un rango de celdas al cuadro de texto.
Posiblemente estén tentados a emplear el método descrito más arriba poniendo a la referencia al rango. Por ejemplo, supongamos que tenemos una tabla en el rango A1:A6 con los datos de ventas de cinco años
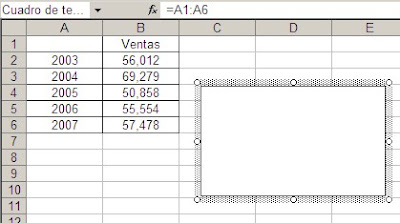
Al apretar Enter veremos que sólo el contenido de A1 (o de la celda superior izquierda del rango) aparece en el cuadro de texto.
La solución es usar la herramienta llamada
cámara fotográfica de Excel. Lo primero que hacemos es poner el icono de la cámara fotográfica en alguna de las barras de herramientas, tal como lo explico en la nota del enlace.
Seleccionamos el rango A1:A6 y apretamos el icono de la cámara
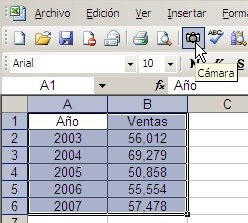
El marcador del Mouse se tomará la forma de una cruz pequeña. Señalamos algún área de la hoja para pegar la imagen generada por la cámara
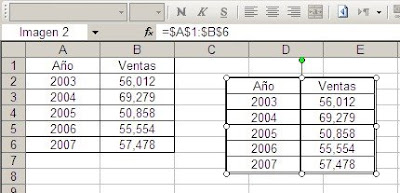
En la barra de fórmulas podemos ver que Excel ha creado una referencia absoluta al rango. Cada vez que cambiemos algún valor en el rango, éste se reflejará automáticamente en la imagen.
Ahora tenemos que adaptar el código del evento para que se refiera a este objeto. Al seleccionar la imagen el nombre del objeto aparece en el cuadro de nombres
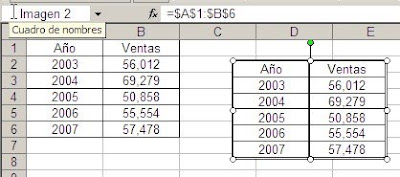
Pero estamos usando la versión en castellano de Excel y Visual Basic sólo "habla" ingles. Así que tenemos que a averiguar el nombre en inglés. Una forma de hacerlo es grabar una macro en la cual seleccionamos el objeto (cuidándonos que antes de empezar a grabar la imagen no esté seleccionada). En nuestro caso el nombre es, obviamente, "Picture 2" (=Imagen 2 que aparece en el cuadro de nombres).
El código del evento Worksheet_SelectionChange será ahora
Private Sub Worksheet_SelectionChange(ByVal Target As Range)
Shapes("Picture 2").Top = Target.Top
End Sub
Como en el caso del cuadro de texto, la imagen aparecerá siempre en la vecindad de la celda activa en la hoja.
Esta técnica puede ser útil cuando queremos que ciertos datos estén permanentemente visibles sin necesidad de movernos en la hoja todo el tiempo.
Actualización: una técnica mejorada para que el objeto se desplace también horizontalmente puede verse en esta notaTechnorati Tags: MS Excel