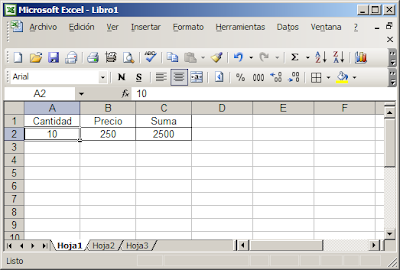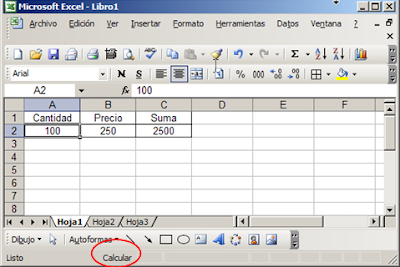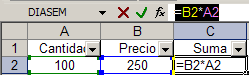El proceso de agregar estos encabezamientos y pies de páginas en Excel es sencillo. Abrimos el diálogo de configuración de página con el menú Archivo- Configurar página
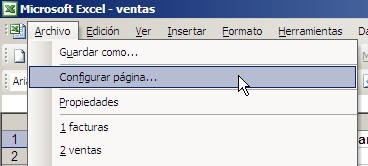
o pulsando el icono de vista preliminar
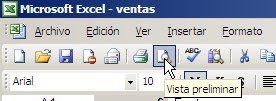
Si usamos este segundo método, pulsamos el botón Configurar para abrir el diálogo.

Tanto en el encabezamiento como para el pie de página existen tres secciones: derecha, izquierda y central. Para definir el contenido apretamos el botón de la zona deseada, nos ubicamos en la sección correspondiente y usamos el o los botones correspondientes.
Las posibilidades son (en Excel 2003):
&[Página]
&[Páginas]
&[Fecha]
&[Hora]
&[Ruta de acceso]&[Archivo]
&[Archivo]
&[Etiqueta]
Para incluir texto personalizado sencillamente lo escribimos en la sección deseada. Para cambiarle el formato a la fuente usamos el botón de formato (A).
También podemos incluir una imagen. Una vez incluida podemos usar el botón de configuración de imagen para cambiarle el tamaño.
Podemos combinar las distintas posibilidades, por ejemplo si la impresión incluye muchas hojas podemos definir un pie de página como este
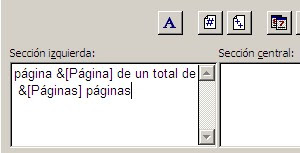
con este resultado
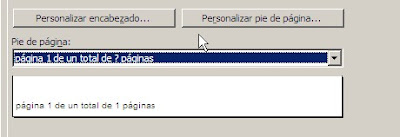
También podemos ordenar la información en varias líneas usando Enter para crea una nueva.
Hasta aquí hemos resumido información básica que seguramente la mayoría de mis lectores conoce.
Ahora pasemos a algunas cuestiones más avanzadas.
A veces queremos agregar dinámicamente el nombre del usuario, tal como aparece en el sistema. Esto nos permite identificar quien guardó la página. Para esta tarea tenemos que usar una macro como ésta, donde usamos la función Environ de Vba para obtener el nombre del usuario
Sub Footer_user()
Dim PS As PageSetup, WS As Worksheet
Set PS = ActiveSheet.PageSetup
PS.CenterFooter = Environ("username")
End Sub
Los encabezamientos y pies de página se definen a nivel de hoja. Para definirlos simultáneamente para más de una hoja tenemos que seleccionarlas previamente, abrir el menú Archivo-Configurar Página y apretar el botón Aceptar.
Para seleccionar varias hojas hacemos un clic a la etiqueta de cada una de las hojas a seleccionar mientras mantenemos apretado la tecla Ctrl. También podemos usar la tecla Mayúsculas para seleccionar un rango de hojas marcando la primer y la última hoja en el rango.
Para seleccionar todas las hojas del cuaderno usamos el menú contextual que se abre apuntado a la etiqueta de la hoja y apretando al botón derecho del mouse.
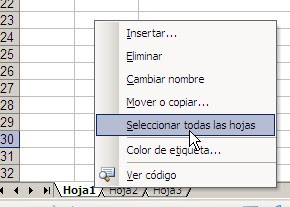
Para copiar la configuración de página de un cuaderno a otro tenemos dos posibilidades:
1 - Manualmente, movemos una hoja del cuaderno de origen al cuaderno al cual queremos copiar la configuración (asegurándonos que marcamos la opción "crear una copia"). Luego procedemos como señalamos más arriba.
2 - Usando una macro como ésta
Sub CopyHeaderFooter()
Dim PS As PageSetup, WB As Workbook, WS As Worksheet
Set PS = ActiveSheet.PageSetup
For Each WB In Workbooks
For Each WS In WB.Worksheets
With WS.PageSetup
.LeftHeader = PS.LeftHeader
.CenterHeader = PS.CenterHeader
.RightHeader = PS.RightHeader
.LeftFooter = PS.LeftFooter
.CenterFooter = PS.CenterFooter
.RightFooter = PS.RightFooter
End With
Next
Next
End Sub
Esta macro (tomada del sitio VitalNews) copia la configuración de página de la hoja activa a todas las hojas de todos los cuadernos abiertos al momento de correrla.
Technorati Tags: MS Excel