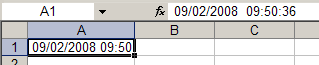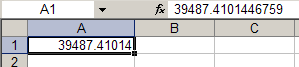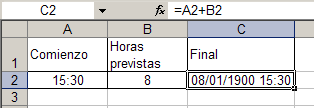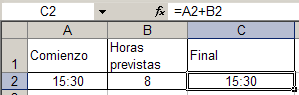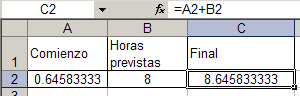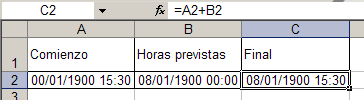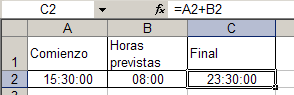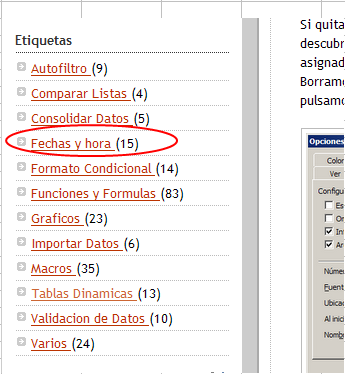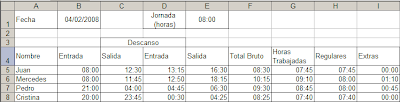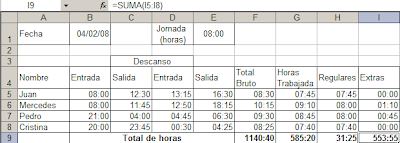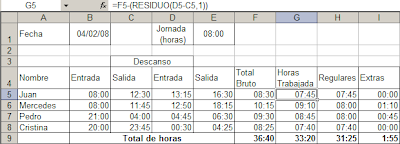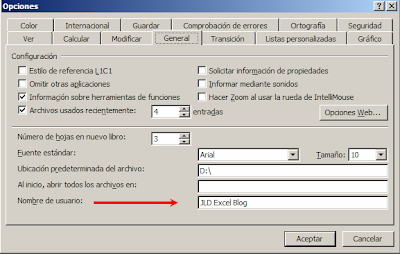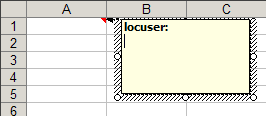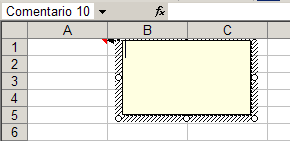Por ejemplo, si hemos invertido 10 horas de trabajo y la tarifa acordada con nuestro cliente es 50 euros, estaríamos tentado ha hacer este cálculo:"10:00 X € 50.00 = € 500". Pongámoslo ahora en una hoja de Excel
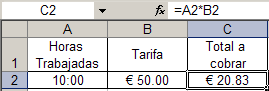
El resultado en la celda C2 es "incorrecto". Como explicamos en la nota anterior, esto se debe a que el valor de la celda A2 es en realidad 0.416666666666667 (10 horas dividido por 24 horas).
Para corregir este "error" (que en realidad no lo es) multiplicamos nuestra fórmula original por 24
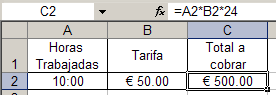
En la "vida real" las cosas son más complicadas. Por lo general trabajamos con tarifas horarias diferenciales. Supongamos esta tarifa diferencial para cargar un proyecto
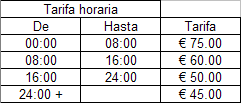
La idea es cargar a nuestro cliente con una tarifa decreciente en función de la cantidad de horas.
Siguiendo las indicaciones de la nota anterior sobre el cálculo con horas, construimos esta tabla con las horas trabajadas en el proyecto
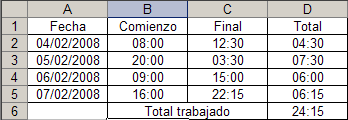
Para cargar a nuestro cliente tenemos que dividir las horas de trabajos en porciones de 8 horas. El modelo propuesto es el siguiente
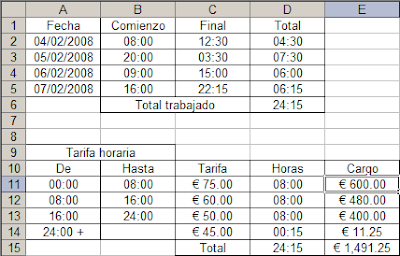
Todas las celdas en el rango A11:B13 tienen el formato [hh]:mm. La celda A14 tiene el formato [h]:mm +, para que el sino + aparezca, sin convertir el contenido de la celda en texto.
Los intervalos los fijamos en forma dinámica, donde la duración del intervalo está definida por las celdas B11 – A11 (8 horas en nuestro caso). Esta diferencia la ponemos en un nombre (escala):
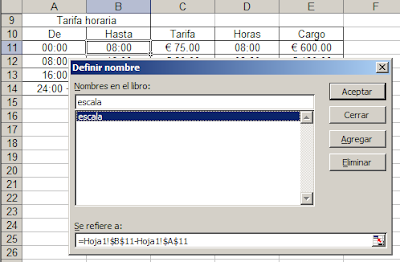
En la celda A12 ponemos la fórmula =B11, en la celda A13, =B12. En la celda B12 ponemos la fórmula =A12+escala, en la celda B13 =A13+escala. De esta manera nuestro modelo será dinámico y se ajustará automáticamente a los cambios en el tamaño del intervalo.
En la columna Horas, en la celda D11 ponemos la fórmula
=MIN(escala,$D$6)
Usamos esta fórmula en lugar de la función SI para determinar si el total de horas trabajadas es menor que el primer intervalo de nuestra tarifa diferencial.
En las celdas del rango D12:D14 usamos la fórmula
=MIN(escala,$D$6-SUMA($D$11:D11))
La expresión SUMA($D$11:D11) va resumiendo le total de horas que ya hemos cargado. Hay que prestar atención a las direcciones absolutas y relativas en la función SUMA.
Para ver cómo el modelo ajusta automáticamente los intervalos, cambiamos el primer intervalo a, por ejemplo, seis horas
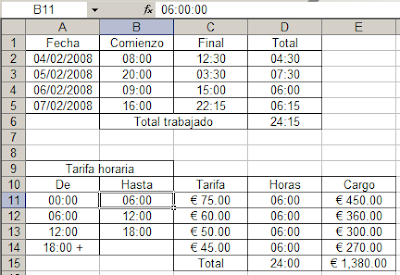
Technorati Tags: MS Excel