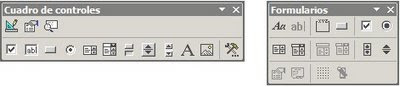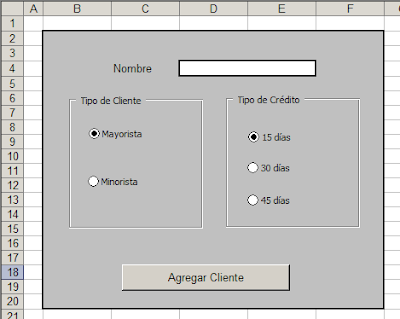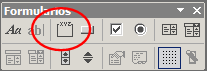Cuento todo esto por dos motivos. El primero es que durante esas tres semanas el blog estará inactivo. El segundo es para sugerir cómo se puede construir con Excel un modelo sencillo pero efectivo para programar el presupuesto de un viaje (o de cualquier otra actividad).
Los "ingredientes" de nuestro "plato" serán: tablas dinámicas, validación de datos y rangos dinámicos definidos con nombres y la función DESREF.
También usaremos un evento para validar fechas.
La tabla dinámica funciona como un generador de reportes que nos permitirá agrupar los gastos según los distintos conceptos que hayamos definido (tipo de gastos como vuelos, alojamiento, excursiones, etc.; o gastos por tramos).
Usaremos Validación de Datos para generar listas desplegables en los distintos campos de la lista que será la base de la tabla dinámica.
Aquí pueden descargar el archivo con el ejemplo del
 presupuesto de viaje.
presupuesto de viaje.Empezamos por crear la lista, las base de datos que servirá a la tabla dinámica (en la hoja BD en nuestro ejemplo). Aquí definimos que campos queremos que contenga la tabla. En nuestro ejemplo definimos (empezando por la columna A): Tipo de Gasto, Fecha, Tramo, Detalle, Moneda, Suma, Peso, Dólar, Euro.
Agregamos las últimas cuatro columnas bajo la suposición que tendremos gastos en distintas moneda. En la columna Moneda pondremos la denominación de la moneda en la cual realizamos el gasto (peso, dólar o euro); en las últimas tres convertimos cada suma a su equivalente con fórmulas que mostraremos luego.
En esta hoja hemos agregado también un evento que abre un calendario cuando queremos introducir una fecha en alguna celda de la columna B. Esta técnica la hemos mostrado en la nota sobre validación de fechas en Excel.
Ahora creamos una hoja que llamamos "Parámetros" donde tenemos los valores de tipo de gastos que servirá a la lista desplegable de la validación de datos. Además tenemos un cuadro de cambio cruzado de monedas para las conversiones.
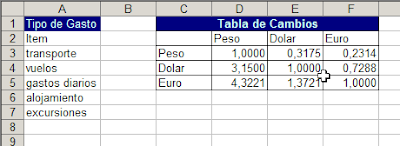
En esta hoja definimos los nombres:
cambio =parametros!$C$2:$F$5
db_range =DESREF(BD!$A$1;0;0;CONTARA(BD!$A:$A);CONTARA(BD!$1:$1))
monedaH=parametros!$C$2:$F$2
monedaV=parametros!$C$2:$C$5
Tipo_de_Gasto=DESREF(parametros!$A$3;0;0;CONTARA(parametros!$A:$A)-1;1)
Antes de crear la hoja con el reporte, introducimos algunos datos en la hoja BD:
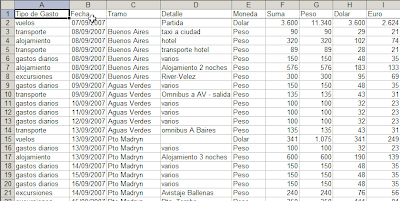
Ahora ya podemos crear nuestro reporte, usando una tabla dinámica que ponemos en la hoja Reporte. Por ejemplo si queremos ver el presupuesto por tipo de gasto:
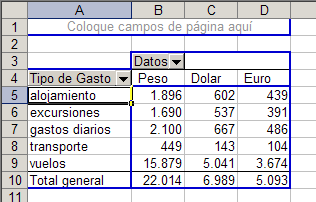
o por tramo

de acuerdo a los campos que arrastremos a la zona de campos de fila.
Technorati Tags: MS Excel
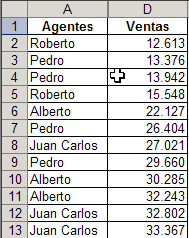
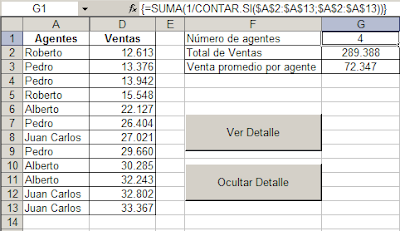
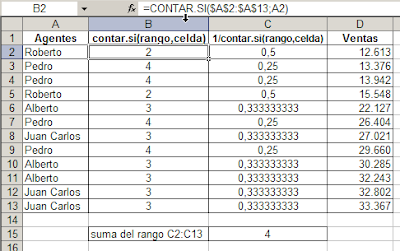
 descargar aquí
descargar aquí