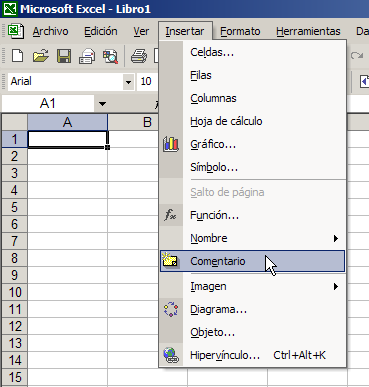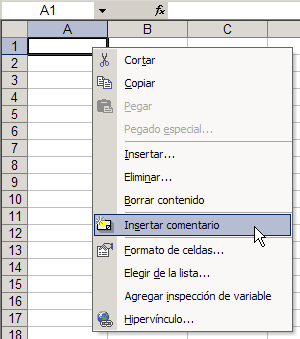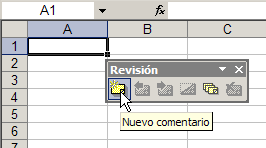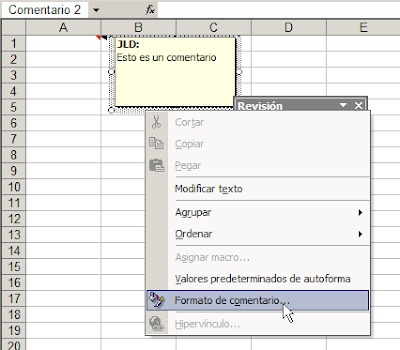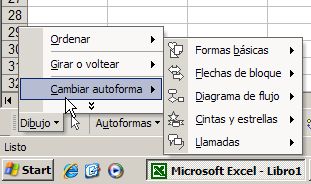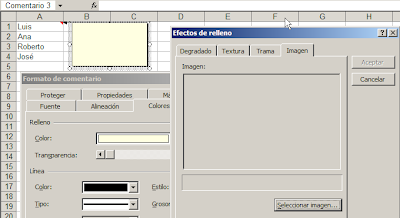No creo que exista algún usuario de Excel que desconozca el uso de comentarios en las celdas. Esta funcionalidad permite agregar notas textuales a la celda y, como veremos más adelante, también imágenes.
Para agregar un comentario a una celda, simplemente seleccionamos la celda y pulsamos el menú Insertar—Comentarios
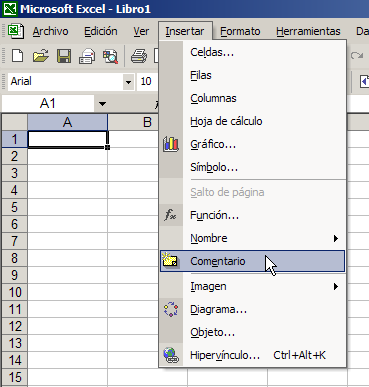
También podemos usar el menú contextual seleccionando la celda y pulsando el botón derecho del mouse
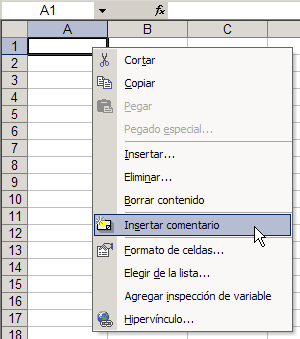
Otra forma, menos conocida, es usar la barra de herramientas Revisión
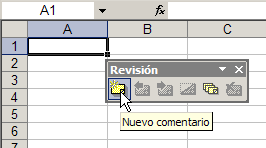
El uso de la barra de herramientas Revisión es conveniente si tenemos que agregar varios comentarios en la hoja. Esta barra tiene botones que nos permiten agregar o editar un comentario, pasar el comentario siguiente o al anterior, mostrar el comentario de la celda seleccionada o todos los comentarios y también borrar un comentario.
El comentario aparece cuando pasamos con el mouse sobre la celda. El comentario es un cuadro de texto y podemos hacer con él todo lo que es posible con cualquier cuadro de texto.
Para cambiar las características del comentario tenemos que mostrarlo y luego, señalando el borde del cuadro con el mouse, abrir el menú de Formato de Comentario.
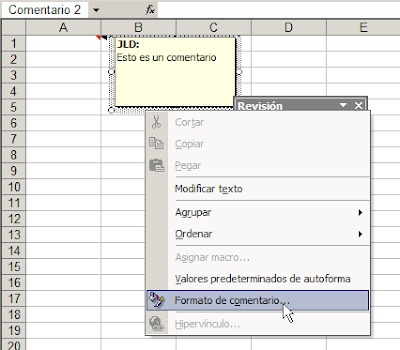

Este menú nos permite cambiar casi todas las características del comentario, por ejemplo el tamaño de la fuente y el fondo del cuadro

También podemos cambiar la forma del cuadro que contiene al comentario. Por ejemplo, para lograr este efecto

mostramos el comentario, seleccionamos el borde y en la barra de dibujo apretamos el botón Dibujo;
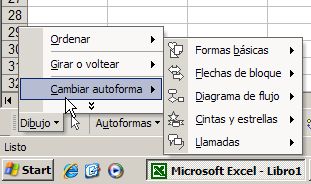
elegimos la opción Cambiar Autoforma y elegimos una de ellas.
Otro efecto interesante es agregar imágenes a los comentarios. Por ejemplo, supongamos que tenemos una lista de nombres y queremos que cada vez que señalamos un nombre, aparezca la imagen de la persona.
Agregamos un comentario a la celda con el nombre y señalando el borde abrimos el menú Formato de Comentario. Abrimos la pestaña Colores y Líneas y en Efectos de Relleno abrimos la pestaña Imagen. Pulsamos el botón Seleccionar Imagen y elegimos la imagen que queremos que aparezca
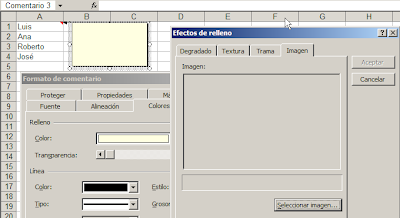
Apretamos Aceptar en los dos diálogos. Al pasar con el mouse por sobre la celda, aparece la imagen de Luis

Para imprimir el contenido de los comentarios Excel nos ofrece dos alternativas en el menú de Configuración de Página: imprimir el texto como en la hoja o al final de la hoja.

Para imprimir todos los comentarios de una hoja en forma ordenada, podemos copiarlos a otra hoja, en forma de lista, usando esta macro que aparece en el sitio
Contextures:
Sub showcomments()
'posted by Dave Peterson 2003-05-16
Application.ScreenUpdating = False
Dim commrange As Range
Dim mycell As Range
Dim curwks As Worksheet
Dim newwks As Worksheet
Dim i As Long
Set curwks = ActiveSheet
On Error Resume Next
Set commrange = curwks.Cells _
.SpecialCells(xlCellTypeComments)
On Error GoTo 0
If commrange Is Nothing Then
MsgBox "no comments found"
Exit Sub
End If
Set newwks = Worksheets.Add
newwks.Range("A1:D1").Value = _
Array("Dirección", "Nombre", "Valor", "Comentario")
i = 1
For Each mycell In commrange
With newwks
i = i + 1
On Error Resume Next
.Cells(i, 1).Value = mycell.Address
.Cells(i, 2).Value = mycell.Name.Name
.Cells(i, 3).Value = mycell.Value
.Cells(i, 4).Value = mycell.Comment.Text
End With
Next mycell
Application.ScreenUpdating = True
End Sub
Esta macro copia todos los comentario en una lista que muestra la dirección de la celda que contiene el comentario, el nombre de la celda (si lo tiene), el valor y el texto del comentario.
Technorati Tags: MS Excel