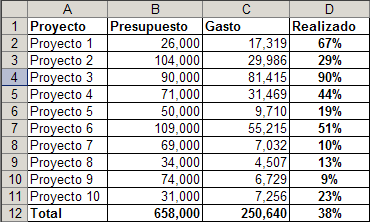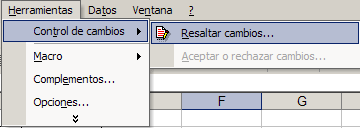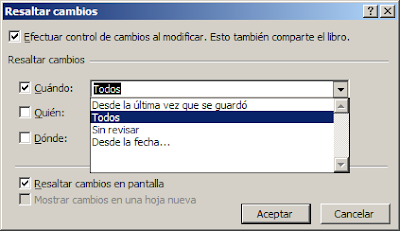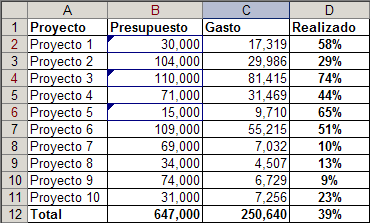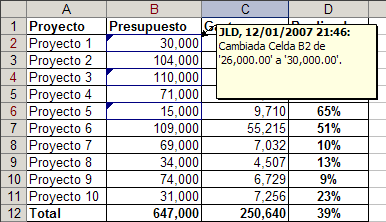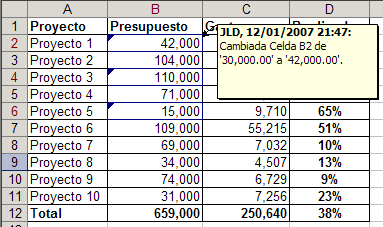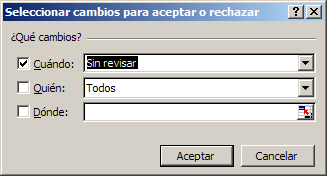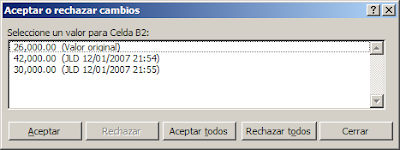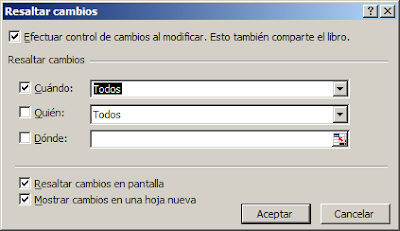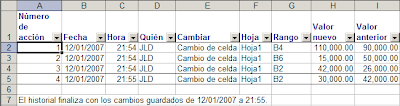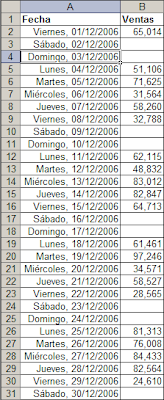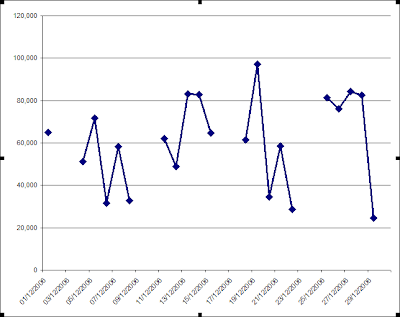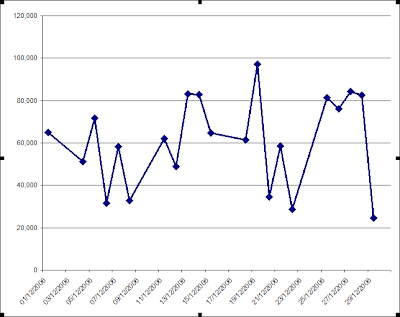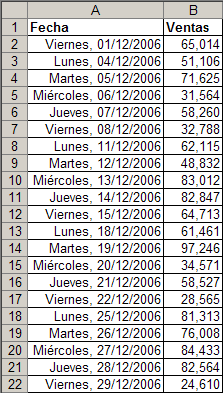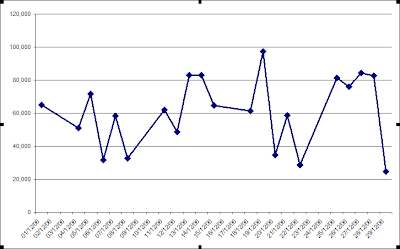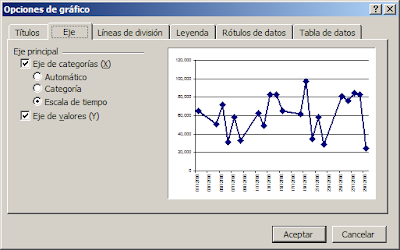Un cuaderno (o libro) Excel compartido permite a varios usuarios introducir cambios en el cuaderno al mismo tiempo. También permite identificar quién y dónde ha introducido cambios y, como vimos ayer, guardar la historia de los cambios. Estas características hacen que un cuaderno compartido sea ideal para administrar listas de datos que aportan varios usuarios.
Un cuaderno Excel compartido debe guardarse, naturalmente, en una ubicación en la red a la cual tengan acceso todos los usuarios del cuaderno.
Al convertir un cuaderno Excel en compartido hay una serie de funcionalidades que quedan deshabilitadas:
celdas combinadas,
formatos condicionales,
validación de datos,
gráficos, imágenes y objetos (incluidos los de dibujo),
hipervínculos,
escenarios,
esquemas,
subtotales,
tablas de datos,
informes de tabla dinámica,
protección de libros y hojas de cálculo,
macros
Todas estas funcionalidades deben ser establecidas antes de convertir el libro en compartido.
Hay otras decisiones que debemos tomar al diseñar un libro compartido:
- Cantidad de cambios (en días) que queremos guardar. Cuantos más días guardemos, más grande será el tamaño del archivo. Esto, por supuesto, afecta al funcionamiento del cuaderno. Para establecer el intervalo de cambios a guardar usamos el menú Herramientas—Compartir libro

- Limitar o no el acceso de usuarios. Normalmente cualquier usuario de un libro compartido puede efectuar cambios en cualquier rango, quitar (desconectar) usuarios o convertir el libro en exclusivo (no compartido) quitando la señal en el menú correspondiente (l que, además, borra toda la historia de cambios guardada hasta el momento). Para evitar esto, hay que usar la funcionalidad Protección del menú Herramientas.
La protección se aplica en el siguiente orden: proteger la hoja, luego el cuaderno y finalmente proteger la funcionalidad (compartir y cambios). Este último cambio permite introducir una contraseña.
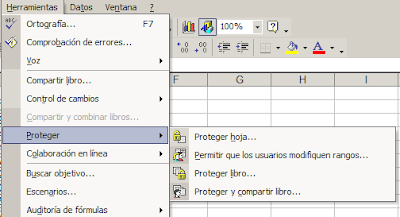
Uno de los puntos a tomar en cuenta es que si queremos introducir cambios en la estructura de un cuaderno Excel compartido, tenemos que convertirlo previamente en exclusivo. Al hacer esto se borrará toda la historia de cambios.
Otro punto importante es si bien Excel nos permite ver los cambios que los distintos usuarios van realizando, sólo veremos aquellos cambios que hayan sido guardados.
Una alternativa a los cuadernos Excel compartidos son las hojas de cálculo on-line, como Google Spreadsheets, IRows, NumSum y ZohoSheet
Technorati Tags: MS Excel