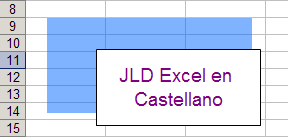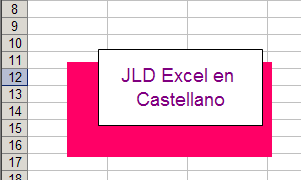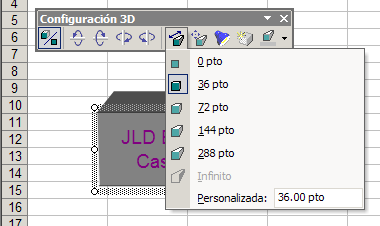El origen fue el JLD Excel Blog, en inglés. La idea me fue sugerida por un compañero de trabajo, como recurso de consulta para la empresa donde trabajamos. Dado que la empresa cuenta con filiales en Europa, en Asia y en Sudamérica, parecía natural que el idioma del blog fuera el inglés.
Después de seis meses y 82 notas, decidí dejar de publicar en el blog en inglés y concentrarme en el blog en español.
Este blog surgió de la sugerencia de uno de mis lectores que tradujera las notas al español.
Desde el comienzo, el 17 de enero de este año, hasta hoy he publicado 148 notas y he recibido varios cientos de comentarios, lo cual siempre me alegra aún cuando se trata de críticas.
La cantidad de visitas se ha ido incrementando mes tras mes, aunque en los dos últimos meses se ha dado una caída importante que no se explicar.
El gráfico de estadísticas de Sitemeter para este blog

muestra como crecieron las visitas al blog hasta llegar al punto máximo en octubre, 10000 visitantes en un mes, para caer luego hasta la mitad de esa cantidad en diciembre.
Los casi 58000 visitantes hasta este momento han visto cerca de 163 mil páginas, lo que hace un promedio cercano a las 3 páginas por visita.
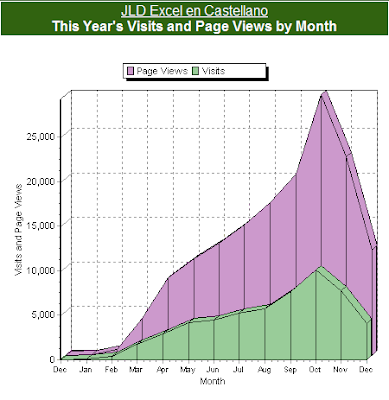
De acuerdo a Feedburner, este blog tiene en 33 suscriptores, numero que ha ido creciendo con el tiempo
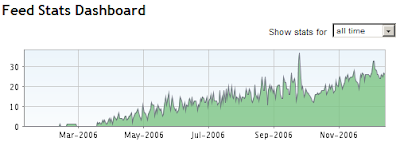
Entre los planes para el futuro pienso reunificar el blog de gráficos y presentación de datos en este blog, crear un sitio independiente que de solución a la descarga de archivos con ejemplos (en lo sitios gratuitos casi no so ven los enlaces de tanta propaganda), mejorar la interfaz del blog y empezar a publicar una serie de guías prácticas en castellano.
A todos mis lectores, mis mejores deseos de un feliz 2007!
Technorati Tags: MS Excel