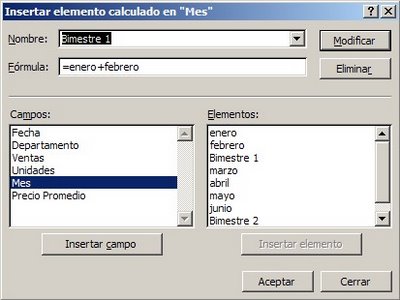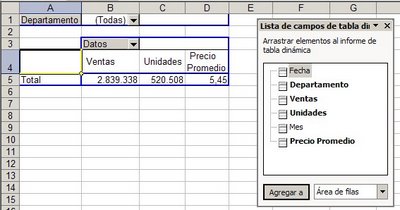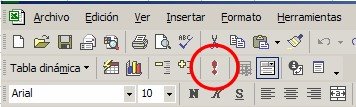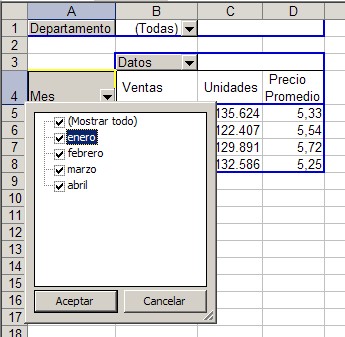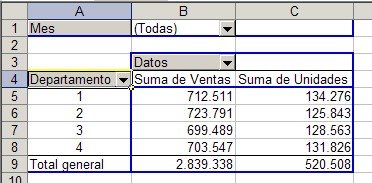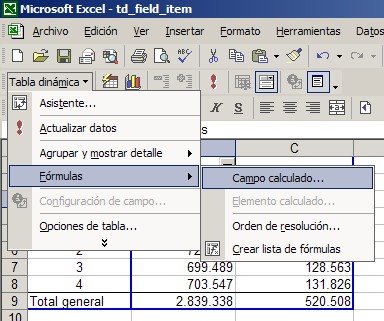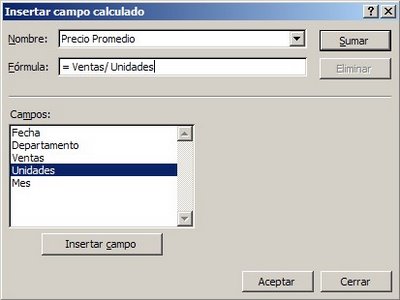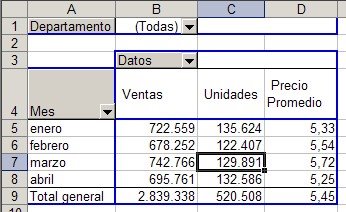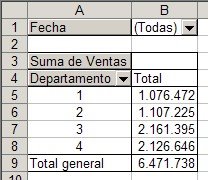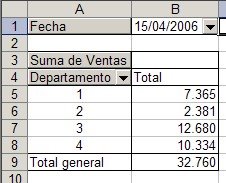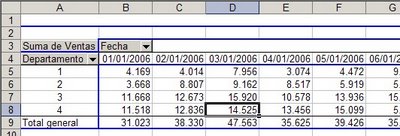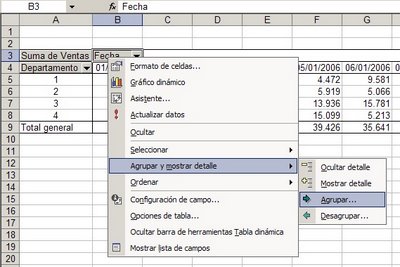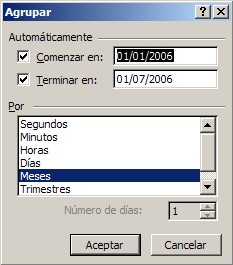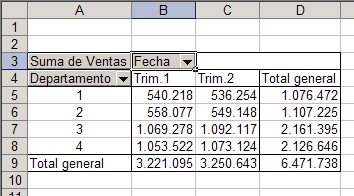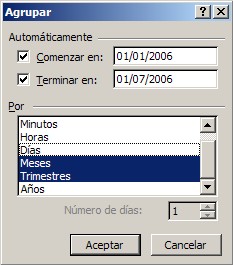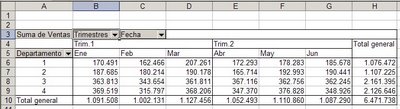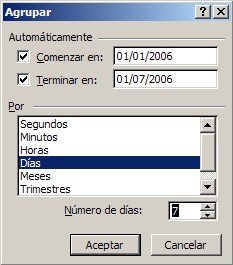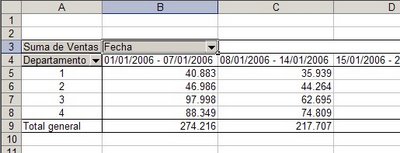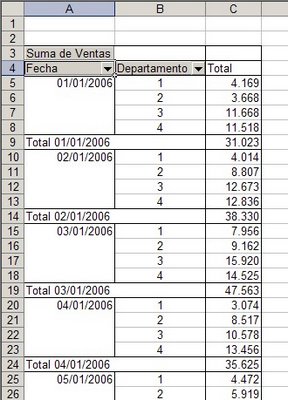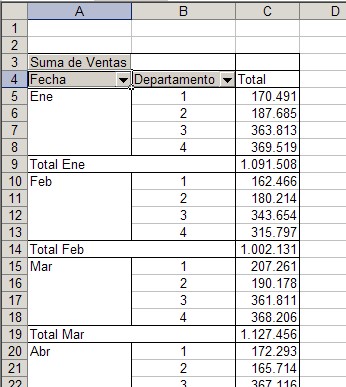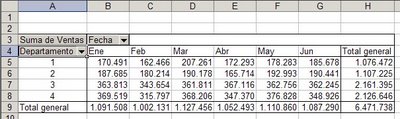Las tablas dinámicas son un tipo de objeto que "reside" en la hoja de cálculos pero el rango ocupado por la tabla tiene un comportamiento distinto a los rangos normales de Excel. El rango ocupado por la tabla dinámica no puede ser modificado directamente en la hoja. Por ejemplo, no podemos agregar líneas o columnas, o fórmulas en las distintas celdas.
Cuando queremos hacer este tipo de modificaciones en una tabla dinámica tenemos dos posibilidades:
1 - seleccionar la tabla y copiarla a otra ubicación (ya sea en la misma hoja, en otra o en otro cuaderno) usando Edición – Pegado Especial – Valores. Este método tiene la ventaja de dar mucha flexibilidad en el manejo de los datos (formatos, fórmulas, etc); pero tiene la gran desventaja de romper el vínculo dinámico entre la tabla y los datos originales.
2 – Crear campos y/o elementos calculados. De esto nos ocuparemos en esta nota.
Para crear los
ejemplos hemos modificado la tabla de datos de la nota anterior, agregándole los campos "mes" y "unidades".
Basándonos en nuestra tabla de datos hemos creado esta tabla dinámica
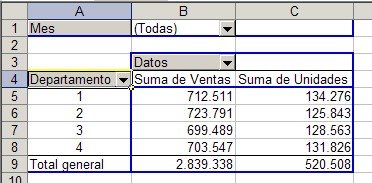
En el área de Página hemos puesto los meses, de manera que podemos ver los datos de cada mes con un clic.
Ahora digamos que queremos calcular el precio promedio de las unidades vendidas (ventas / unidades = precio promedio) y también agrupar los meses por bimestres (enero + febrero = bimestre 1).
El precio promedio consiste en crear un nuevo campo, dividiendo los elementos de un campo por los de otro. Esto es un
campo calculado. Los pasos a dar son los siguientes:
1 – cliqueamos en algún lugar de la tabla y en el asistente de Tablas Dinámicas activamos Fórmulas – Campos Calculados
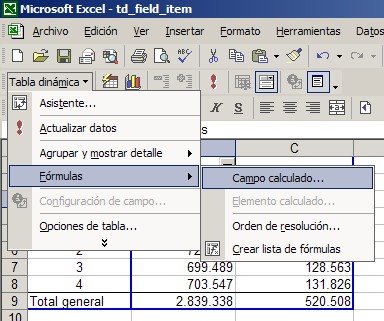
2 - En la ventanilla "nombre" anotamos "Precio Promedio" y en la ventanilla "Fórmula" =Ventas/Unidades (con la ventanilla activada, hacemos doble clic a Ventas, luego anotamos el símbolo "/" y luego doble clic a Unidades)
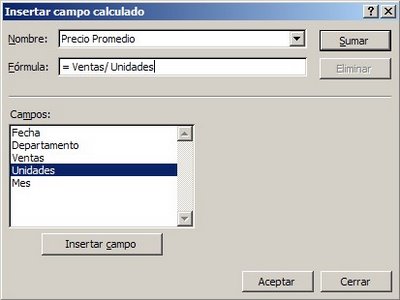
3 - Después de pulsar "Aceptar" y realizar algunos ajustes al formato, obtenemos esta tabla dinámica

Como ven, hemos agregado un nuevo campo a la tabla: "Precio Promedio".
Para demostrar el uso de
elementos calculados, reorganizamos nuestra tabla dinámica poniendo los meses como campos de fila y los departamentos en el área de Página
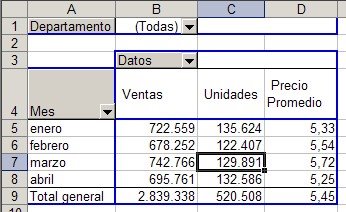
Para crear el elemento calculado "Bimestre 1" procedemos de la siguiente manera:
1 - Seleccionamos la celda A4 (donde aparece "Mes", el nombre del campo con cuyos elementos crearemos un elemento calculado), en el asistente de Tablas Dinámicas activamos el menú Fórmulas – Elementos Calculados
2 - En el diálogo que se abre seleccionamos "Mes" en la ventanilla "Campos"; en la ventanilla "elementos" vemos los meses (los elementos del campo). En la ventanilla nombre escribimos Bimestre 1; luego seleccionamos la ventanilla Fórmula y anotamos =enero+febrero (lo que se hace con un doble clic sobre el nombre del elemento). Luego apretamos Enter y volvemos a seleccionar el campo Mes

3 - Repetimos la operación para el Bimestre 2 (marzo+abril) y pulsamos "Aceptar".
Excel tiene dos problemas relacionados con los elementos calculados:
1 - Son agregados automáticamente al final de la lista de elementos del campo
2 – El total general incluye los elementos calculados, por lo tanto da como resultado el doble de lo que debería ser.

El primer problema lo resolvemos moviendo los elementos a la posición deseada. Una de las formas de hacer esto es copiar Bimestre 1 y pegarlo inmediatamente debajo de "febrero" (o escribir manualmente Bimestre 1). Excel reorganiza la tabla automáticamente

El problema del total general lo podemos tratar de dos maneras. Una es eliminar el total general para las columnas en Opciones de Tablas.
La otra es crear un nuevo elemento, Total, que suma Bimestre 1 y Bimestre 2

Obteniendo

En resumen:
Un
campo calculado es un nuevo campo creado realizando operaciones con campos existentes.
Un
elemento calculado es un nuevo elemento en un campo, creado con los elementos existentes del campo.
Para eliminar los campos o elementos calculados tenemos que usar el asistente de Tablas Dinámicas. Por ejemplo, para eliminar el campo Precio Promedio abrimos el diálogo de Fórmulas en Campos Calculados

En la ventanilla Nombre elegimos el campo que queremos eliminar y luego pulsamos el botón Eliminar.
Categorìas: Manejo de Datos_
Technorati Tags: Excel, Tablas Dinamicas en Excel