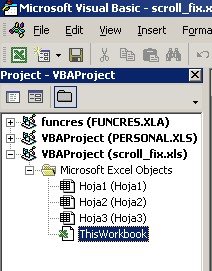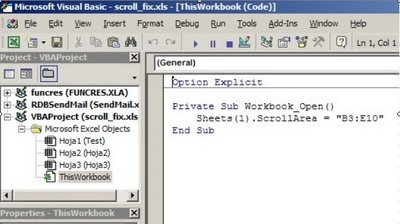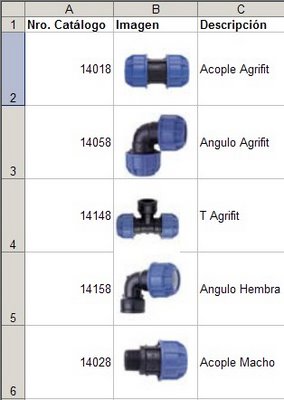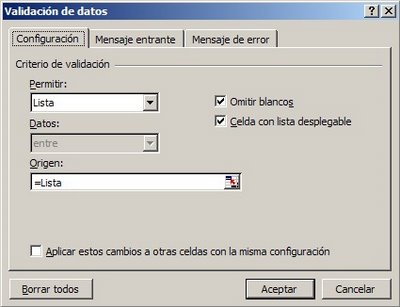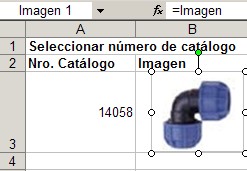El método de
limitar el área de trabajo en Excel que proponía en mi entrada del mes de mayo, adolece de un
serio defecto. Al guardar el archivo, Excel no conserva los cambios introducidos en el cuadro de propiedades. De manera que al volver a abrir el archivo después de haberlo guardado, el área restringida no existe.
La manera de sobreponerse a este problema es con una pequeña macro. De hecho se trata de un
evento. Estas macros, como su nombre sugiere, son activadas cuando algún evento en particular sucede.
En nuestro caso queremos que cada vez que abramos el archivo, Excel establezca el área restringida. Suponiendo que el área sea el rango B3:E10 de la Hoja1, procedemos así:
1 – Abrimos el editor de Visual Basic (Alt+F11 o Herramientas--Macros--Editor Visual Basic)
2 – El la ventanilla VBAProject del archivo, seleccionamos con un clic el objeto ThisWorkbook
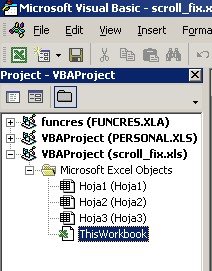
3 – Elegimos la opción Workbook. Inmediatamente debajo de Private Sub Workbook_Open(), escribimos Sheets(1).ScrollArea = "B3:E10"
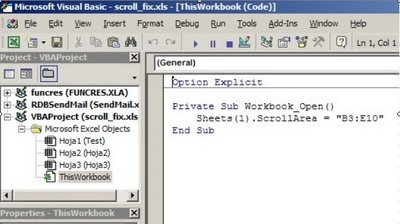
4 - Volvemos al cuaderno Excel y lo guardamos.
A partir de este momento, cada vez que abrimos el cuaderno (Workbook_Open) Excel define el área de trabajo de la Hoja1 con el rango B3:E10.
Categorías: Varios_Technorati Tags: Excel, Vba