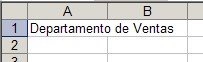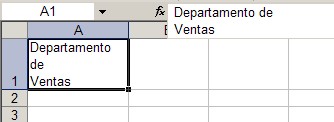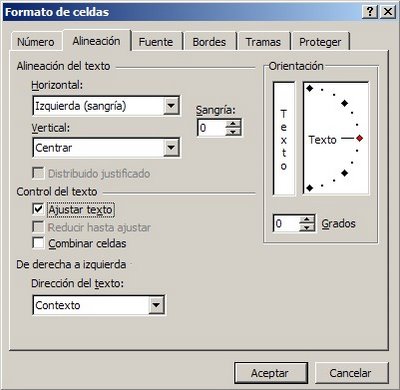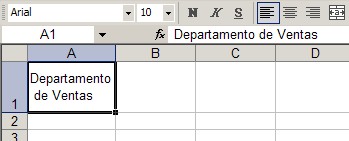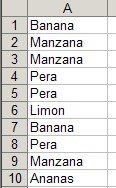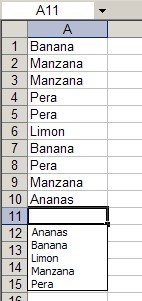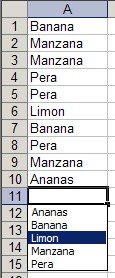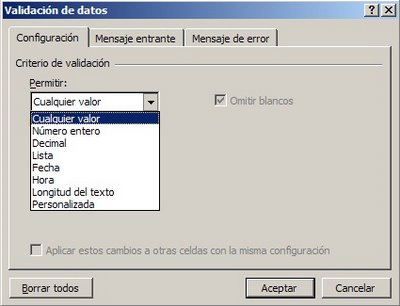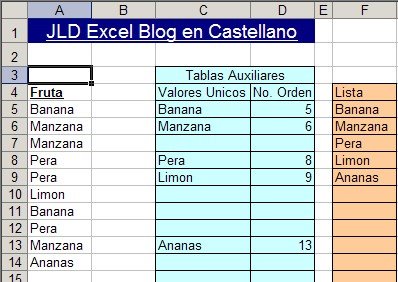Todo usuario que lleve algún tiempo trabajando con Excel, conoce la funcionalidad
Validación de Datos.
Esta funcionalidad permite controlar el tipo de datos que son introducidos en un rango determinado. Existen varias posibilidades
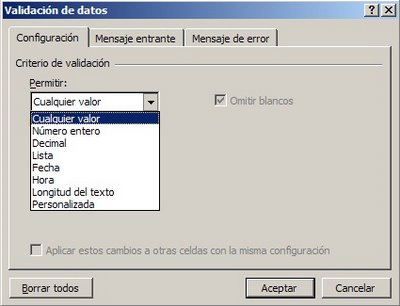
Las más interesantes, en cuanto a posibilidades y flexibilidad, son
Lista y
Personalizada.
Lista permite generar una lista desplegable de la cual puede el usuario elegir valores válidos.
Ya hemos mostrado diferentes técnicas para poblar la lista, en especial haciendo uso de
nombres, para referirnos a rangos que se encuentran en otra hoja y para establecer
referencias dinámicas.
En una entrada anterior mostraba como crear
listas desplegables dependientes. Es decir, que los valores de una lista de validación de datos dependan de la elección de un determinado valor en otra lista.
Hoy veremos como agregar valores únicos a una lista desplegable de validación de datos.
El archivo con el ejemplo
se puede descargar aquí.
La técnica consiste en generar una lista de valores únicos en un rango de alguna hoja, que será la referencia de la lista de validación de datos.
Para lograrlo usamos una tabla auxiliar con dos rangos.
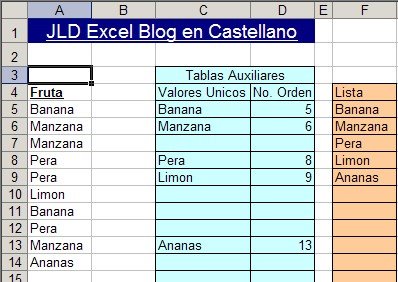
En el rango "Valores únicos" usamos la fórmula =SI(CONTAR.SI($A$5:A6,A6)=1,A6,"")
Esta fórmula nos permite establecer si un valor aparece más de una vez. Es importante prestar atención a la definición del rango $A$5:A6, donde la primer celda tiene una referencia absoluta y la segunda una referencia relativa.
En el rango "No. De Orden" generamos un número que nos servirá de argumento en la fórmula que generará la lista de valores únicos.
=SI(CELDA("contents",C5)="","",FILA(C5))
El número es el número de fila sólo par los valores que aparecen por primera vez. Esta fórmula usa como argumento el resultado de la fórmula del rango "Valores únicos".
En el rango "Lista" usamos la fórmula
INDICE($C$5:$C$25,COINCIDIR(K.ESIMO.MENOR($D$5:$D$25,FILA()-4),$D$5:$D$25))
para hacer aparecer los valores que tiene número de orden.
Para evitar resultados #¡NUM!, agregamos una condición (en color
verde) para evaluar resultados de error
=
SI(ESERROR(INDICE($C$5:$C$25,COINCIDIR(K.ESIMO.MENOR($D$5:$D$25,FILA()-4),$D$5:$D$25))),"",INDICE($C$5:$C$25,COINCIDIR(K.ESIMO.MENOR($D$5:$D$25,FILA()-4),$D$5:$D$25)))
Una explicación detallada de las fórmulas se puede leer
aquí.
Categorías: Funciones&Formulas_, Varios_
Technorati Tags: Validacion de Datos