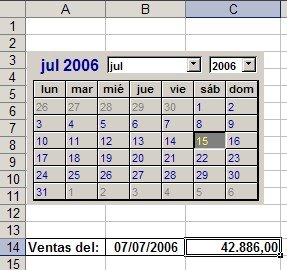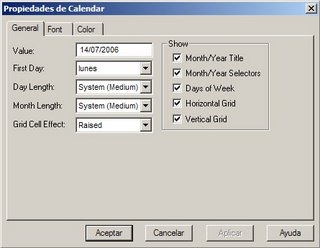Si queremos prevenir que algún usuario vuelva a hacer visible la hoja, podemos proteger el cuaderno (libro) con el menú de protección y usar una contraseña.
Es sabido que las contraseñas de Excel son muy fáciles de romper. Por lo tanto, este método de ocultar hojas no es muy seguro.
De hecho no existe ningún método seguro, pero si podemos aprovechar una característica que la mayoría de los usuarios de Excel desconocen.
La Hoja de Excel cuenta con una serie de propiedades. Una de ella es la propiedad "Visible". Esta propiedad puede tener uno de tres valores: "xlSheetVisible", "xlSheetHidden" o "xlSheetVeryHidden".

Hojas ocultas con la propiedad xlSheetHidden (la que aplica Excel cuando usamos el menú Formato) pueden hacerse visible con el menú Formato---Hojas---Mostrar. Hojas ocultas con la propiedad xlSheetVeryHidden no aparecen en este menú y por lo tanto serán invisibles para la mayoría de los usuarios regulares de Excel.
Para cambiar la propiedad de la hoja debemos acceder al cuadro de propiedades de esta.
Ya hemos visto que uno de los caminos de hacer visible el cuadro de propiedades es hacer visible la barra de herramientas del Cuadro de Controles y allí pulsar el botón Propiedades
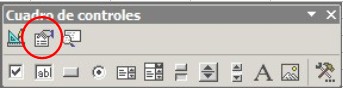
Otra variante es abrir el editor de Visual Basic (Herramientas---Macros---Editor de Visual Basic) y allí cliquear la Hoja1 (o la que queramos ocultar) para activar la ventana de Propiedades
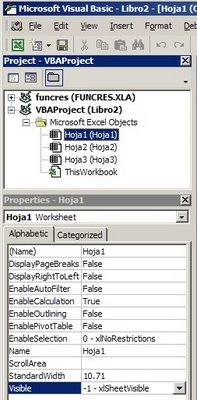
si la ventana no aparece usamos el menú View---Properties Window en el menú del editor.
En ambos casos procedemos de la misma manera. Abrimos la lista desplegable en la ventanilla de la propiedad Visible, y señalamos el valor "2 – xlSheetVeryHidden"
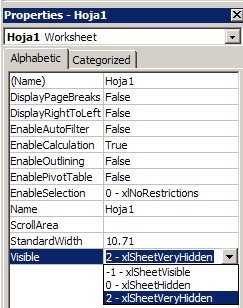
Para mostrar nuevamente la hoja, sólo podemos utilizar la ventanilla de propiedades del editor de Visual Basic y devolver el valor de la propiedad Visible a xlSheetVisible nuevamente.
Categorías: Varios_
Technorati Tags: Excel
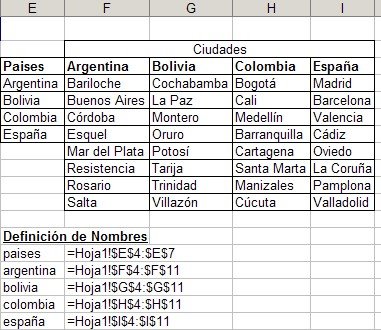
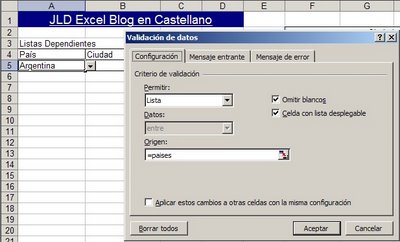
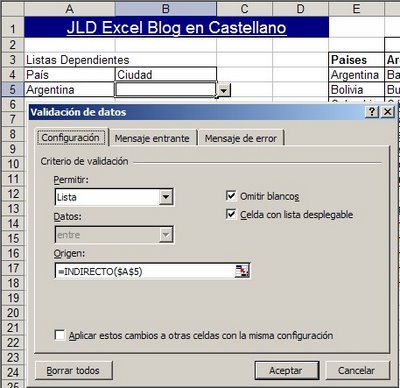
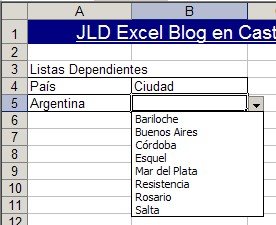
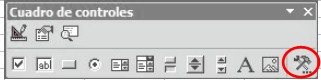 Al activarlo tendremos acceso a muchos más controles (no todos disponibles para las hojas de cálculos). Uno de ellos es el Calendar Control, que nos permite insertar un calendario permanente en la hoja de cálculos.
Al activarlo tendremos acceso a muchos más controles (no todos disponibles para las hojas de cálculos). Uno de ellos es el Calendar Control, que nos permite insertar un calendario permanente en la hoja de cálculos.