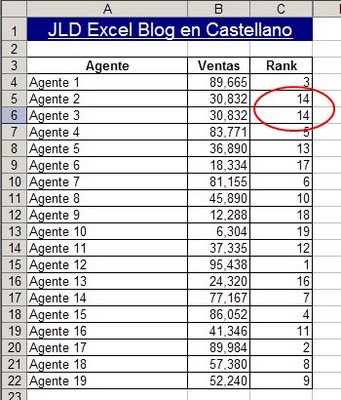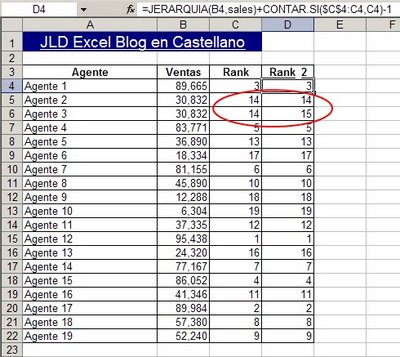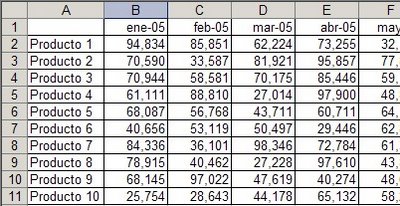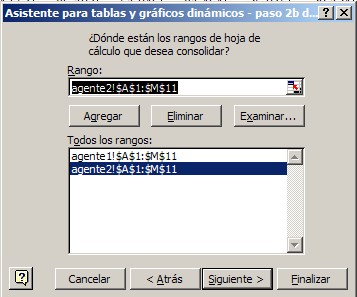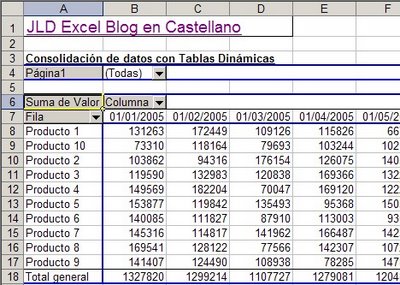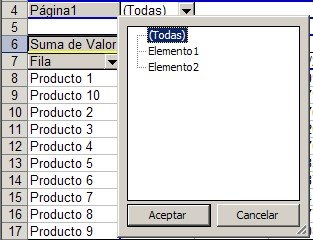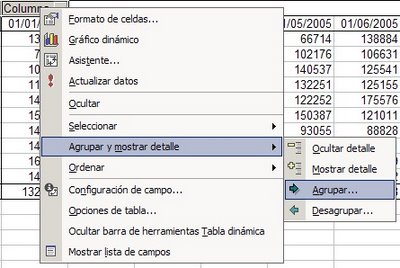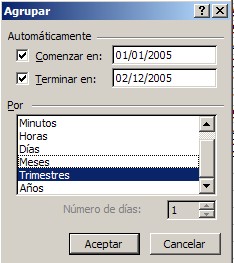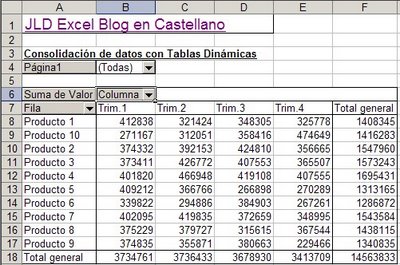Últimamente he estado participando en el foro Excel de http://www.exceluciones.com
Una de las preguntas que han surgido allí, y que aparecen a menudo en varios foros, es qué fórmula nos permitiría encontrar el último valor de un rango. La idea es que tenemos, por ejemplo, un rango en una columna donde vamos agregando valores, por ejemplo el rango A1:A20. Si agregamos un valor en la celda A21, queremos una fórmula que de cómo resultado el valor de A21.
La solución "clásica" es utilizar la función BUSCAR (LOOKUP), poniendo como argumento el número más elevado que Excel acepta en una celda (al valor 1E+307) y como segundo argumento el rango donde debemos encontrar el último valor (hay que prestar atención que estamos buscando el último valor en el sentido de orden y no de tamaño).
El funcionamiento de la función BUSCAR (LOOKUP) es tal que si el valor buscado es mas alto que cualquier valor disponible en el rango de la búsqueda esta función da como resultado el ultimo valor que encuentren.

En este  ejemplo vemos que cuando el valor del primer argumento (1000) es mayor que el valor del último valor en el rango (172), la fórmula da como resultado 172. Si el valor del primer argumento de BUSCAR (LOOKUP) es, por ejemplo 126, el resultado de la fórmula será 118.
ejemplo vemos que cuando el valor del primer argumento (1000) es mayor que el valor del último valor en el rango (172), la fórmula da como resultado 172. Si el valor del primer argumento de BUSCAR (LOOKUP) es, por ejemplo 126, el resultado de la fórmula será 118.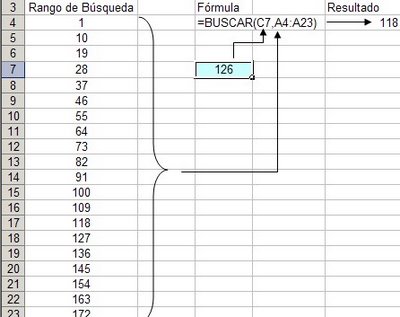
LOOKUPS_