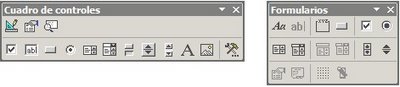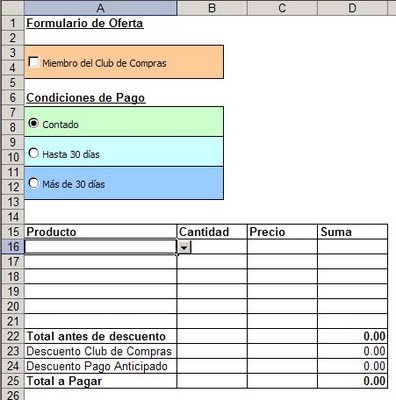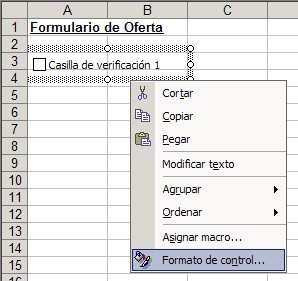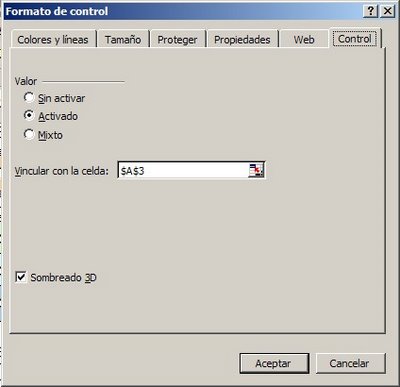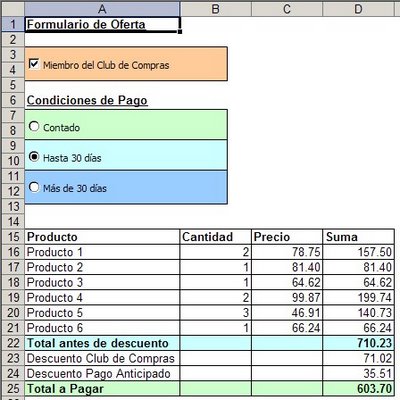Una tarea bastante común con Excel es tener que graduar o investigar una lista de valores. Supongamos una lista de agentes de ventas de una compañía con los totales de ventas de cada uno de ellos en un período determinado
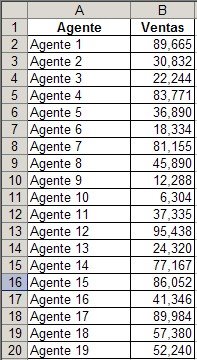
Supongamos que queremos saber cuanto fue el máximo de ventas, o quien fue el agente que más (o que menos) vendió, cual fue la segunda suma de ventas en orden decreciente (o creciente) y otras preguntas más. Todas esta tareas se pueden realizar utilizando las siguientes fórmulas (entre paréntesis aparecen los nombres en inglés):
MIN (MIN): Devuelve el valor mínimo de un conjunto de valores
MAX (MAX): Devuelve el valor máximo de un conjunto de valores
K.ESIMO.MENOR (SMALL): Devuelve el k-ésimo menor valor de un conjunto de datos. Utilice esta función para devolver valores con una posición relativa específica dentro de un conjunto de datos.
K.ESIMO.MAYOR (LARGE): Returns the k-th largest value in a data set
JERARQUIA (RANK): Devuelve la jerarquía de un número en una lista de números. La jerarquía de un número es su tamaño en comparación con otros valores de la lista. (Si ordenara la lista, la jerarquía del número sería su posición).
Para investigar el uso de estas funciones les sugiero
 descargar el archivo con los ejemplos.
descargar el archivo con los ejemplos.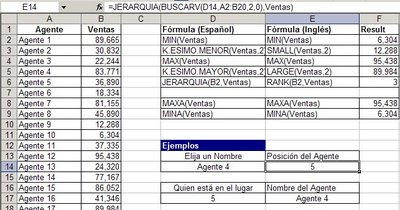
Estas funciones son especialmente útiles cuando se las combinan con otras funciones. Por ejemplo, en la celda E14, para saber cual es la posición de un agente de acuerdo a sus ventas, utilizo una combinación de las funciones JERARQUÍA y BUSCARV
=JERARQUIA(BUSCARV(D14,A2:B20,2,0),Ventas)
Como es mi costumbre, y como pueden observar, utilizo nombres para rangos, lo que permite simplificar la fórmulas y volverlas más comprensibles. Una lista de los nombres en uso en el cuaderno aparece en la hoja (ver mi entrada sobre como pegar una lista de nombres).
Categorías: Funciones&Formulas_