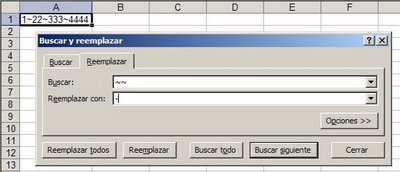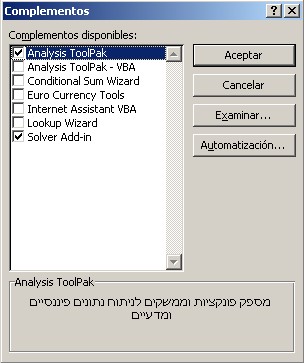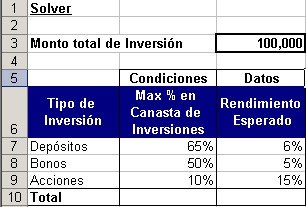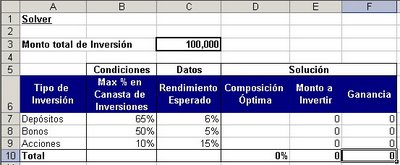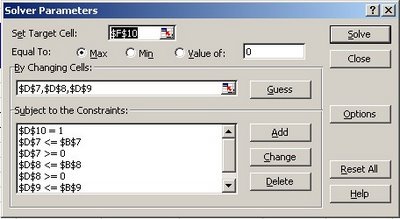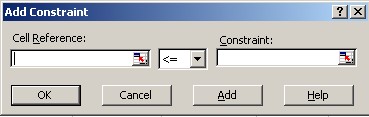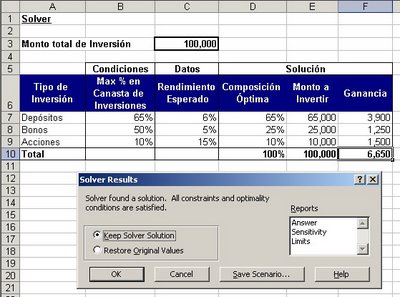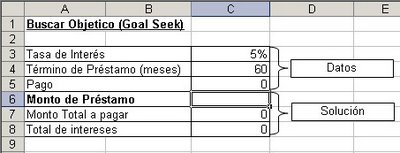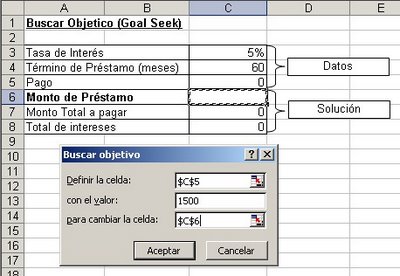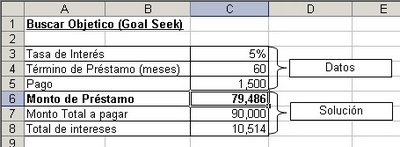For the english version of this post, press here.Esta semana he estado ocupando desarrollando un modelo de optimización para el departamento de productos para la industria avícola de nuestra empresa.
El modelo que construí, y cuyo objetivo no será mencionado por razones obvias, está basado en el uso de la funcionalidad Solver de Excel. En el pasado ya he escrito sobre el uso del Solver para resolver sistemas de ecuaciones. En esta oportunidad hablaremos sobre Buscar Objetivo (Goal Seek en la versión inglesa). Al uso del Solver le dedicaré la próxima entrada.
El cuaderno con los ejemplos de esta entrada se puede  descargar aquí.
descargar aquí.
El uso de Buscar Objetivo es sencillo. Supongamos la siguiente pregunta: sabiendo la tasa de interés, el plazo en el que deberemos pagar el préstamo y el monto del pago mensual que estamos dispuestos a afrontar, cuál es monto del préstamo que podemos pedir.
Para encontrar la solución montamos un modelo (sencillo en este caso) en Excel
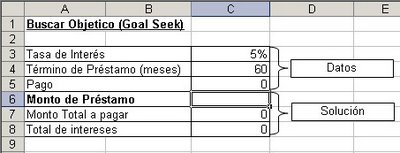
La fórmula en la celda C5 es =PAGO(C3/12,C4,-C6), dónde dividimos la tasa de interés anual (C3) por 12 para obtener la tasa mensual, C4 el plazo del préstamo en meses, C5 el pago mensual que estamos dispuestos a afrontar y C6 la celda donde recibiremos la solución (la celda está en blanco antes de usar el Buscar Objetivo).
Supongamos que el monto mensual que estamos dispuestos a pagar es de 1,500. Pulsamos el menú Herramientas--->Buscar Objetivo. En el diálogo que se abre completamos los siguientes datos
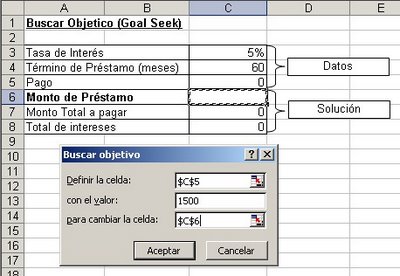
Apretamos "Aceptar" y vemos el resultado que Excel encontró (no siempre se puede encontrar una solución)

Volvemos a apretar "aceptar" y los datos de la solución pasan a la hoja de Excel.
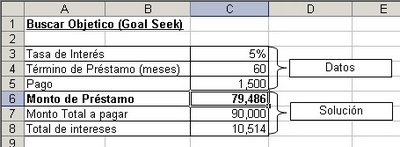
Buscar Objetivo funciona cambiando una de las variables de la formula. En casos en que queremos buscar un resultado evaluando más de una variable y sujetando el resultado a condiciones, debemos usar el Solver. Esto será expuesto en la próxima entrada.
Categorías: Funciones&Formulas_, Varios_
Technorati Tags: Buscar Objetivo, Goal Seek