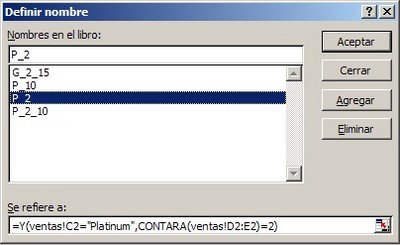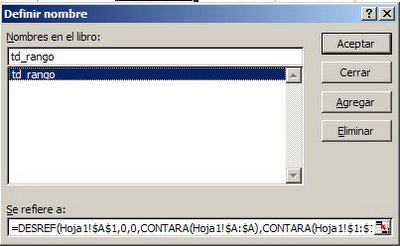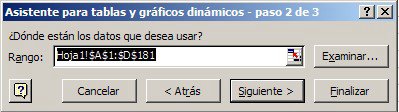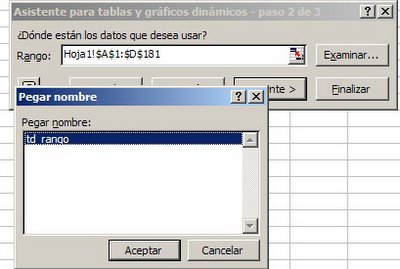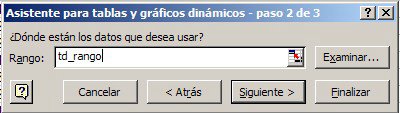1 - Manejo de pequeñas bases de datos en Excel con tablas dinámicas (pivot tables), donde nos ocupamos de cómo construir una lista o tabla que sirva de base para generar una tabla dinámica (pivot table).
2 - Manejo de pequeñas bases de datos en Excel con tablas dinámicas (pivot tables) - Actualización de Datos, donde vimos como actualizar la tabla dinámica cada vez que los datos de la base de datos cambian.
3- Manejo de pequeñas bases de datos en Excel – Referencias dinámicas con nombres (NAMES), donde expliqué como generar una referencia al rango de la base de datos en la tabla dinámica, de manera que no haga falta actualizarlo manualmente con cada cambio.
En todas estas entradas la base de datos de la tabla dinámica era una lista que se encontraba en una hoja de Excel. A esta tabla le agregamos datos (o borramos datos de ella) manualmente.
En esta cuarta entrada nos ocuparemos de cómo acceder bases de datos externas con Excel. Para esta tarea Excel cuenta con un programa auxiliar, el MS Query.
Para los ejemplos de esta entrada he utilizado la base de datos Northwind, que forma parte del paquete Office. Estos archivos se encuentran (Office XP) en la carpeta C:\Program Files\Microsoft Office\Office10\Samples .
Para importar los datos externos a una hoja Excel usamos los comandos Datos--->Obtener datos externos--->Nueva consulta de base de datos.
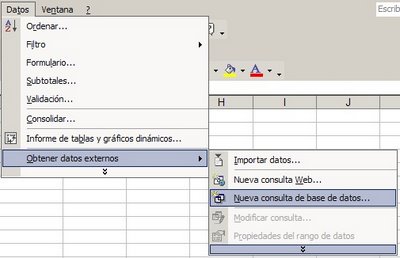
Si se fijan en la barra inferior de la pantalla, verán que Excel a abierto un nuevo programa, el MS Query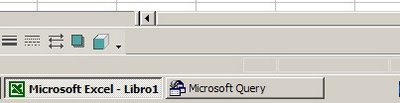
En el diálogo que se abre, debemos señalar cual es nuestra fuente de datos
En nuestro ejemplo basta con señalar el tipo de base datos, MS Access, que ya figura en la lista de MS Query. A veces el tipo de base de datos no aparece en al lista y el acceso debe ser creado. En este ejemplo nos limitaremos al primer caso.
Luego de elegir la fuente, elegimos la tabla y/o los campos de la tabla que estamos interesados en importar
Luego de elegir la fuente, veremos la lista tablas disponibles. Para no complicar nuestro ejemplo elegiremos sólo una tabla. Al lado del nombre de cada tabla hay un símbolo "+". Al pulsarlo veremos la lista de campos de la tabla- Esto nos permite elegir cuales estamos interesados en importar. Cada campo ocupará una columna en la hoja de Excel.

En nuestro ejemplo elegimos la tabla "Alphabetical List of Products", y de ella los campos que aparecen en la imagen (eso se hace señalando los campos en la ventanilla izquierda y pulsando la flecha en dirección a la ventanilla derecha)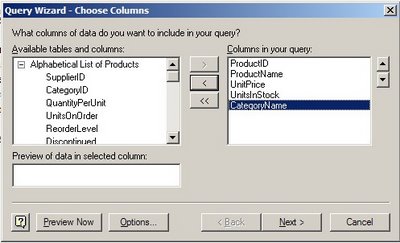
Luego podemos establecer criterios para la importación, por ejemplo productos cuyos precios sean mayores de 15
En el próximo diálogo podemos ordenar los datos de acuerdo a los campos
Finalmente podemos elegir si importar los datos directamente a la hoja de Excel, si ver los datos en el MS Query (luego se pueden importar desde allí) o crear un cubo OLAP (tema sobre el cual escribiré en el futuro)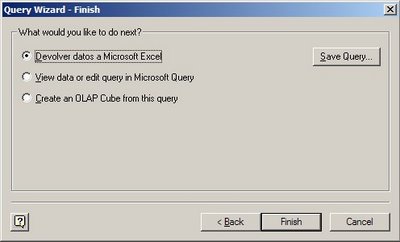
Si elegimos importar los datos a una hoja Excel, debemos indicar a partir de qué celda comenzar (por lo general será A1)
Como pueden ver, Excel nos propone en este mismo diálogo crear una tabla dinámica.
Apretamos "Aceptar" y Excel importará los datos a la hoja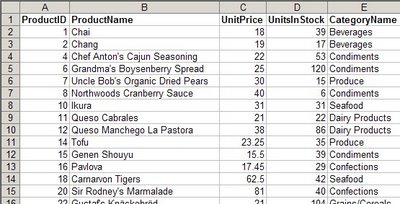
A partir de este momento podemos trabajar como con toda lista de datos en Excel, ordenar los datos, generar subtotales, usar filtros y generar tablas dinámicas.
Si en lugar de importar los datos a una hoja, elegimos la opción "Crear un informe de tabla dinámica", Excel abrira una plantilla de tabla dinámica vacía. En lugar de importar los datos a una hoja, Excel establece un vínculo con los datos en la tbla de la base de datos.
En la próxima entrada daré una breve explicación de cómo proceder cuando la fuente de datos no aparece en la lista de MS Query.
Categorías: Manejo de Datos_
Technorati Tags: MS Query, Importar Datos, Bases de Datos
Si te gustó esta entrada anotala en del.icio.us
 Además la tienda vende con el sistema "1+1", al comprar dos productos se recibe un descuento del 50% sobre el más barato.
Además la tienda vende con el sistema "1+1", al comprar dos productos se recibe un descuento del 50% sobre el más barato.