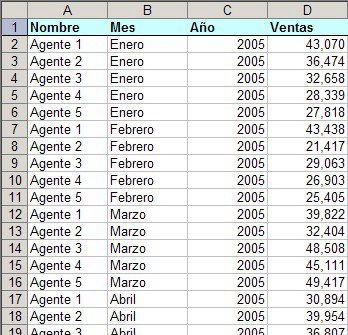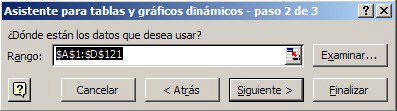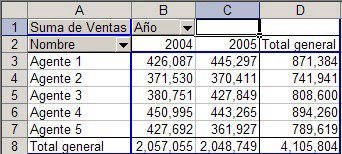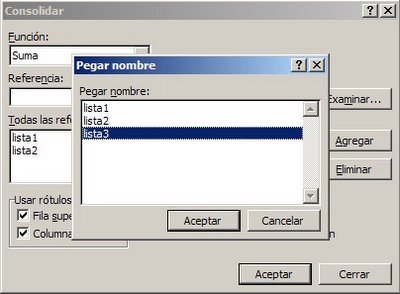Vimos que a partir de una lista que cumpla ciertas condiciones mínimas, Excel puede construir tablas dinámicas con las cuales podemos realizar análisis de datos en forma eficiente y sorprendentemente rápida.
La lista debe tener encabezamientos en su primer fila, de tal manera que Excel los pueda reconocer como tales. Aquí se puede
Los elementos de la tabla dinámica son campos, que podemos ordenar como filas o columnas, y datos.
Otros elementos que debemos conocer:
1 – la barra de herramientas de las tablas dinámicas

En esta nota sólo nos referiremos icono "actualizar datos" (el signo de exclamación "!"). Por definición las tablas dinámicas no se actualizan con los cambios en la base de datos. Para actualizar la tabla debemos pulsar el icono "!".
2 – Al apretar el botón derecho del mouse, cuando el cursor se encuentra en la zona de la tabla dinámica, se abre un menú.
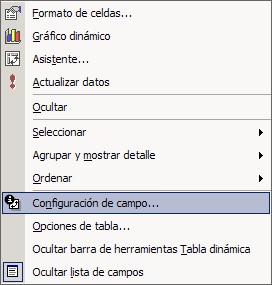
Aquí nos referiremos sólo al menú "configuración de campo". Para nuestro ejemplo veremos cómo usar las opciones de "Resumir por…" y el botón "Número".

"Resumir por…" determina el tipo de operación que utilizará Excel: suma, cuenta, promedio, etc. Importante saber: la primera opción de Excel es usar la operación suma. Si alguno de los datos no es reconocido por Excel como número, la función utilizada será cuenta. Esto también es cierto si hay alguna celda en blanco en el campo de los datos.
"Número" permite formar las celdas con los mismos formatos de del menú Formato de celdas.
A esta altura ya estamos en condiciones de generar tablas dinámicas a partir de listas en hojas de Excel.
En la próxima entrada veremos como usar referencias dinámicas. Por qué es importante esto? Si agregamos datos a nuestra lista, digamos otro año de ventas, y actualizamos la tabla dinámica, veremos que los datos nuevos no aparecen en la tabla.
Esto se debe a que no hemos actualizado la referencia al rango en la definición de la tabla dinámica.
Si descargan este archivo con el
Para que esto suceda debemos hacer lo siguiente:
1 – Pulsar el botón "Tabla dinámica" en la barra.

2 – En el diálogo que se abre, pulsar la opción "asistente"
3 - En el nuevo diálogo apretar el botón "atrás"

4 – Corregir el rango para incluir toda la lista

5 – Al apretar "Finalizar", los nuevos datos serán incluidos en la tabla dinámica

En lugar de actualizar la referencia manualmente, podemos utilizar referencias dinámicas, técnica que veremos en la próxima entrada.
Categorías: Manejo de Datos_
Technorati Tags: Tablas Dinámicas, Pivot Tables