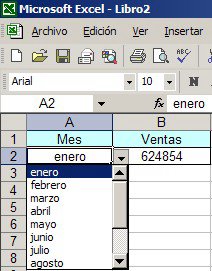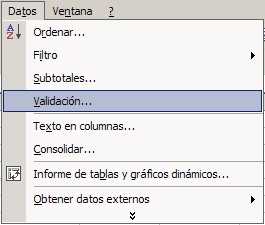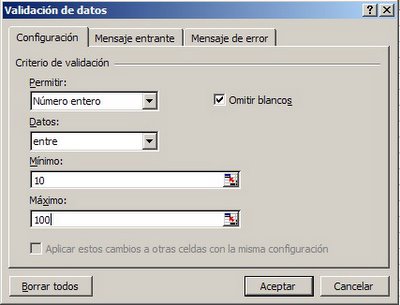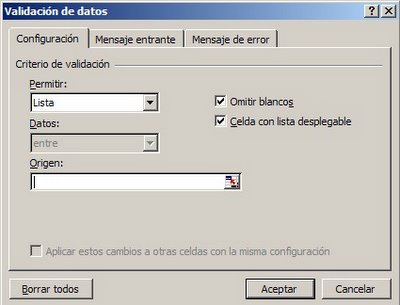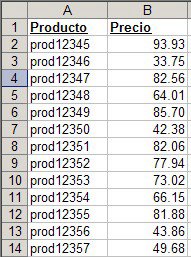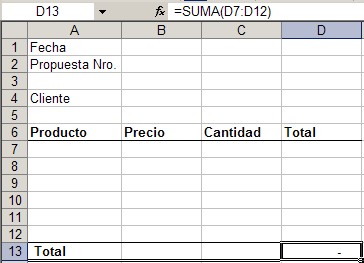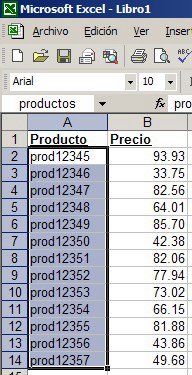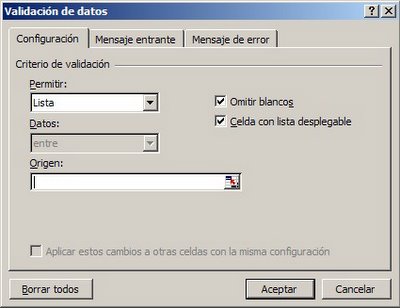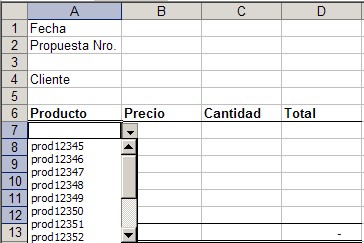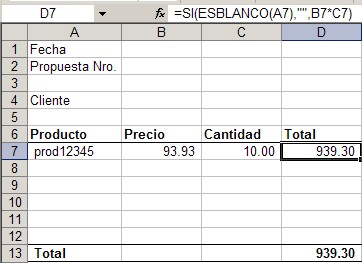Otra manera de comparar dos listas en Excel es usar Consolidación de Datos (menú: Datos ---> Consolidar; sobre este tema les invito a leer esta entrada).
Explicaremos esta técnica con un ejemplo. El cuaderno con este ejemplo se puede descargar
Supongamos un cuaderno que contiene cuatro hojas a las que les hemos dado los nombres "comparar", "lista 1", "lista 2" y "lista 3". Cada una de estas tres últimas contiene una lista de socios de una institución. Nuestra tarea es comparar entre las listas de manera que sepamos quien figura sólo en una de ellas, quien figura en dos de ellas (y en cuáles) y quien figura en las tres.
Empezaremos mostrando la técnica para comparar dos listas.
1 – En la hoja Lista 1 agregamos en la columna B el valor "1" al lado del nombre de cada socio
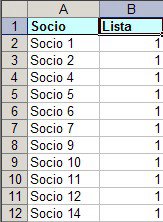
2 - Hacemos lo mismo con la lista 2, agregando en este caso el valor "2"
3 – Abrimos la hoja "Comparar" y seleccionamos la celda A1.
4 – Abrimos el menú Datos--->Consolidar
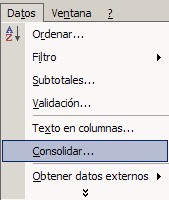
5 – Completamos los datos como está indicado en la figura aquí abajo
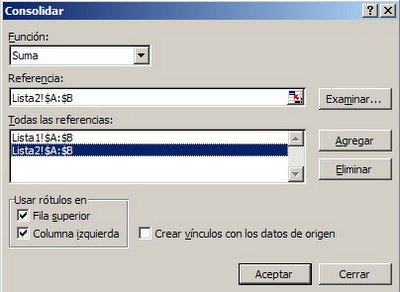
y pulsamos "Aceptar"
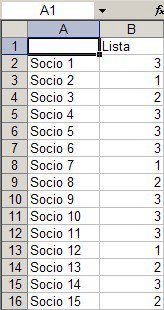
La tabla que aparece nos indica la situación de cada socio de acuerdo al valor que recibe:
1 = aparece solamente en la lista 1
2 = aparece solamente en la lista 2
3 = aparece en ambas listas
Para aplicar esta técnica con tres listas, procedemos de manera similar con la lista 3 pero en la columna B escribimos el valor "4" (no 3 como pudiéramos suponer).
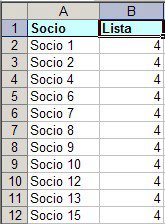
Volvemos a la hoja "Comparar", seleccionamos la celda A1. Abrimos el menú Datos--->Consolidar y agregamos el rango A:B de la hoja Lista3
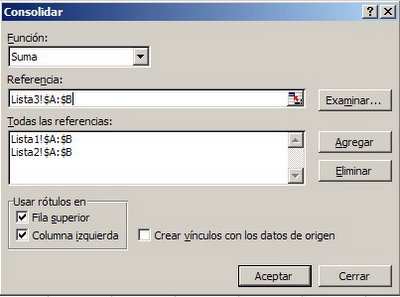
Pulsamos "Aceptar" y obtenemos esta tabla
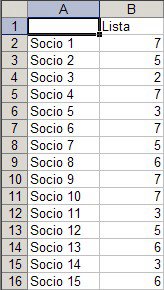
Los resultados los interpretamos de la siguiente manera:
1 = aparece sólo en la lista 1
2 = aparece sólo en la lista 2
3 = aparece en la lista 1 y en la lista 2
4 = aparece sólo en la lista 3
5 = aparece en la lista 1 y en la lista 3
6 = aparece en la lista 2 y en la lista 3
7 = aparece en las tres listas
Categorías: Manejo de Datos_
Technorati Tags: Comparar Listas, Consolidar Datos
 aqui
aqui