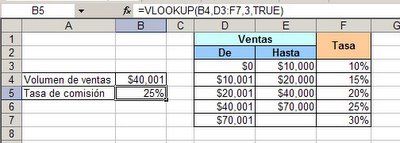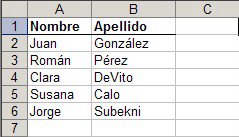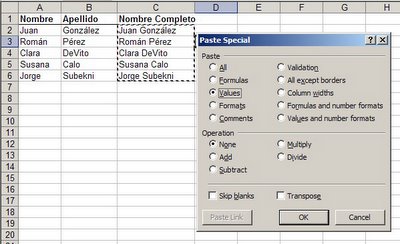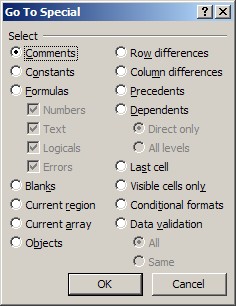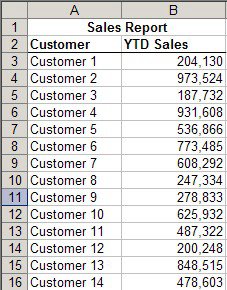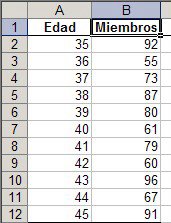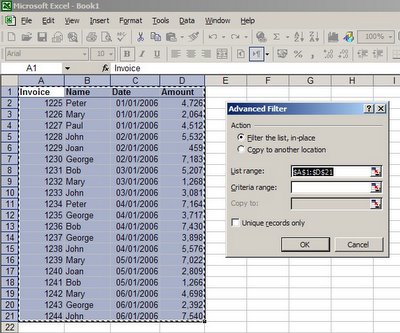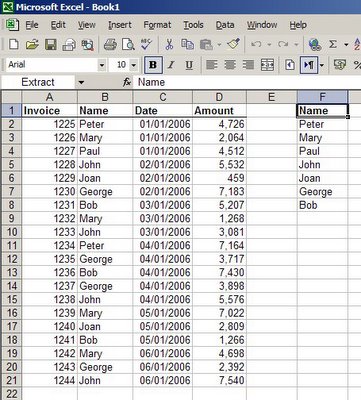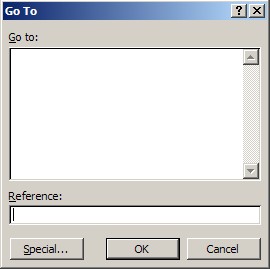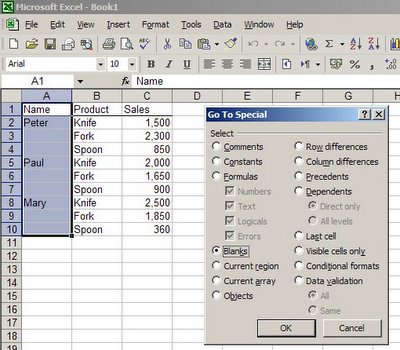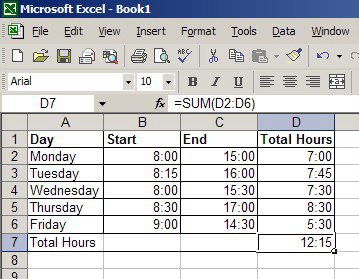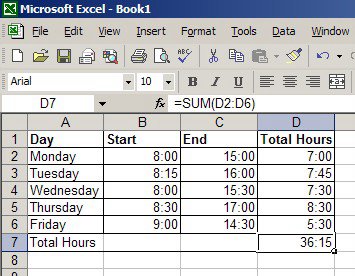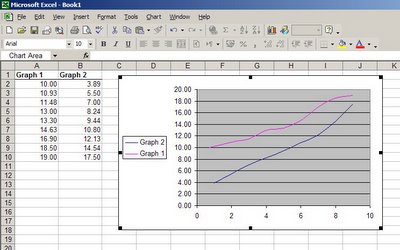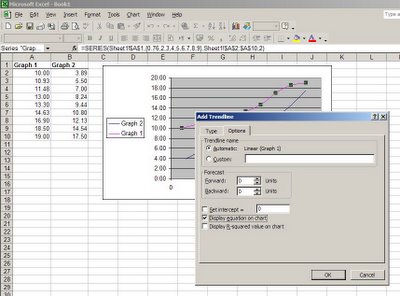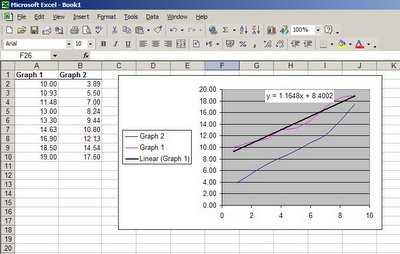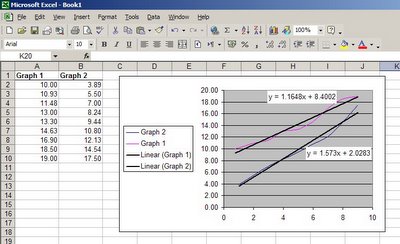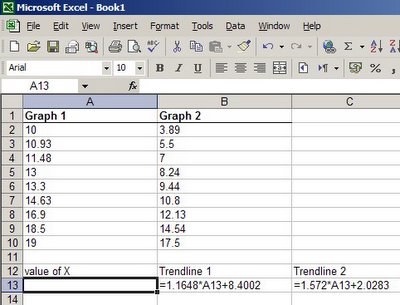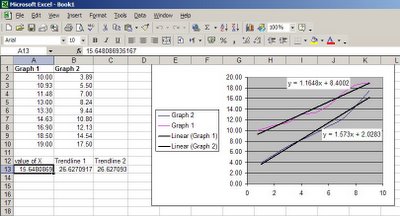You can read this post in english here
A pesar de lo prometido, todavía no he instalado el castellano en mi PC. Así que tendrán que seguir viendo los ejemplos en inglés. Pero como lo prometido es deuda, espero que antes del fin de semana ya tenga el castellano instalado.
Ayer vino a verme uno de los muchachos del departamento de Ingeniería con el siguiente problema. Ellos llevan un registro mensual de la producción de piezas en un libro Excel. Para cada mes llevan una hoja dónde hay dos columnas: una muestra el número de catálogo de la pieza y la otra la cantidad de unidades producidas.
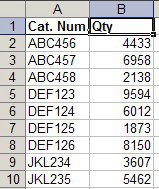
El problema es que quieren consolidar todos los datos en una sola hoja, con una columna para cada mes. Sucede que no todos los meses se producen los mismas piezas, por lo tanto las planillas no son idénticas.
La solución que habían pensado era producir una lista de valores únicos, como habían visto en mi nota, y luego usar la función VLOOKUP para traer los datos de cada mes a la columna correspondiente. El problema es que el libro se vuelve muy "pesado" con tanta fórmula (hay varios cientos de productos por mes) y el tiempo de recálculo es muy largo.
Mi propuesta fue que usaran la consolidación de datos (Data--->Consolidate), con lo cual resuelven los dos problemas de un golpe.
Se hace así:
Primer paso: en cada hoja mensual reemplazamos el encabezamiento "Qty" por el nombre del mes correspondiente
Segundo paso: abrimos una hoja en blanco y seleccionamos la celda A1. Abrimos el menú Data--->Consolidate
En la ventanilla "Function" elegimos "sum", activamos la hoja "Enero", seleccionamos las columnas A y B (pulsando la letra de la columna con el mouse) y pulsamos "Add"
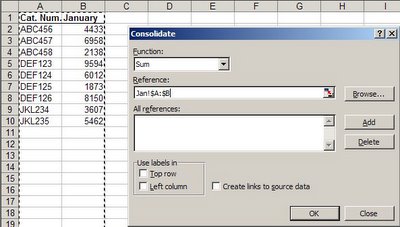
Hacemos lo mismo con las hojas "Febrero" y "Marzo". En la ventanilla "Use labels in" señalamos "Top row" y "Left column"
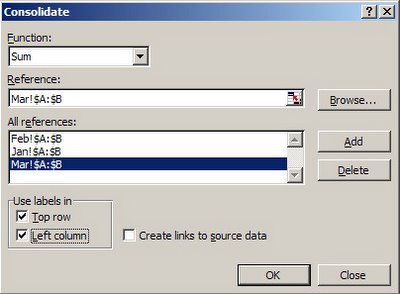
Resistir toda tentación de marcar "Create links to source data"!!!
Pulsar OK y... voila!!
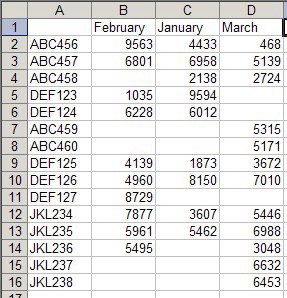
Excel produce en la hoja en blanco un informe dónde cada pieza aparece una sola vez, con una columna para cada vez. Si quisiéramos recibir los totales en una sola columna, basta con dejar el mismo encabezamiento para cada columna B en cada hoja (recordemos que nosotros reemplazamos esos encabezamientos con los nombres de los meses).
Si te gustó esta nota anotala en del.icio.us
Technorati Tags: VLOOKUP, Data Consolidate, Consolidar datos en Excel
Categorías: Manejo de Datos_